Imagine this: You’re working on a critical project, saving your progress every few minutes to avoid losing your work. Suddenly, your computer freezes, and you can’t access your files. The dreaded “blue screen of death” appears, and you realize your hard drive might be on the verge of failure.
This nightmare scenario highlights the importance of maintaining a healthy hard drive. Regular scanning and correction are crucial steps to prevent data loss and ensure your computer runs smoothly. In this article, we’ll explore the best Windows tools available for hard disk scanning and correction, providing you with the knowledge to keep your data safe and your system running at peak performance.
Why is Hard Disk Scanning Important?
The Expert Perspective:
From a car mechanic’s perspective, think of your hard drive as the engine of your computer. It stores all the vital information that makes your computer function. Just like an engine needs regular maintenance, your hard drive requires regular checks to ensure everything is running smoothly.
The Technical Aspect:
Hard drives are complex pieces of hardware that can experience errors over time. These errors can manifest in various ways, such as slow performance, frequent crashes, or even complete data loss. Scanning your hard drive allows you to identify and address these issues before they escalate into serious problems.
The Economic Factor:
Losing important data due to a failing hard drive can be incredibly costly. Besides the potential loss of irreplaceable files, you might need to spend money on data recovery services or even a new computer altogether. Proactive hard drive scanning and correction can save you a lot of time, money, and frustration in the long run.
Top Windows Tools for Hard Disk Scanning and Correction:
1. Windows Built-in Tools:
Windows comes equipped with a few helpful tools for hard drive scanning and correction:
- CHKDSK: This command-line tool checks your hard drive for errors and attempts to fix them. You can access CHKDSK by typing chkdsk /f /r in the Command Prompt and pressing Enter.
- Disk Cleanup: This tool helps you free up space on your hard drive by removing unnecessary files. While it doesn’t directly scan for errors, it can improve performance by reducing clutter.
- System File Checker (SFC): This tool scans for and replaces corrupted system files. While it focuses on system files, it can indirectly contribute to a healthier hard drive.
2. Third-Party Tools:
While Windows tools offer basic functionality, many advanced third-party tools provide more comprehensive hard drive scanning and correction features. Here are some popular options:
- CrystalDiskInfo: This free tool provides detailed information about your hard drive’s health, including temperature, SMART status, and potential error indicators.
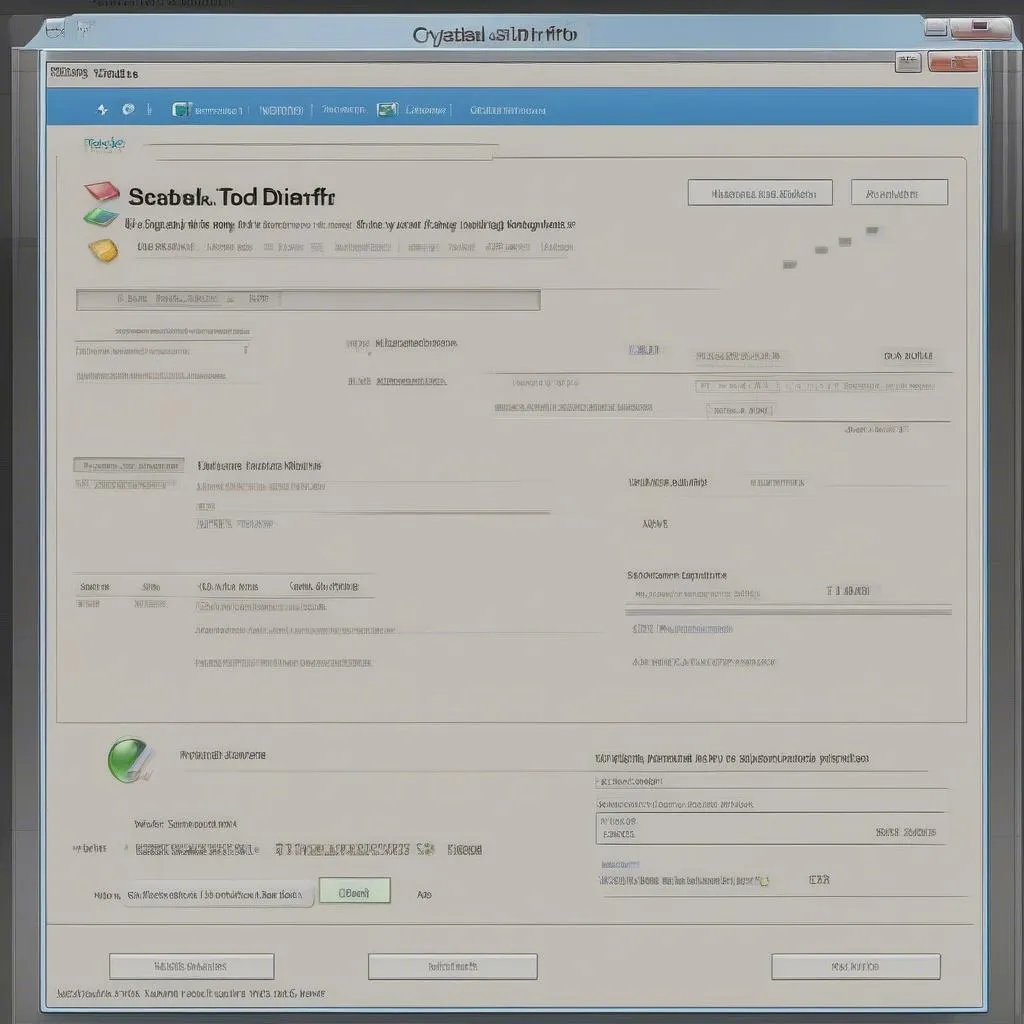 CrystalDiskInfo tool for monitoring hard drive health
CrystalDiskInfo tool for monitoring hard drive health - HD Tune: This tool offers a variety of features, including hard drive health monitoring, benchmark testing, and error scanning. It can also perform a surface test to identify bad sectors.
- Seagate SeaTools: This tool is specifically designed for Seagate hard drives but can also be used to scan and repair other drives. It offers a range of tests, including a short and long test, as well as a surface test.
- Western Digital Data Lifeguard Diagnostic: Similar to SeaTools, this tool is designed for Western Digital hard drives but can also be used for other drives. It offers a range of tests, including a quick test and an extended test, as well as a surface test.
Addressing Common Hard Disk Issues:
1. Slow Performance:
If your computer is running sluggishly, a fragmented hard drive might be the culprit. Fragmentation occurs when files are broken up into smaller pieces scattered across the disk. Tools like Defraggler can help defragment your hard drive and improve performance.
2. Frequent Crashes:
Frequent crashes can be caused by various issues, including bad sectors on your hard drive. Hard drive scanning tools can help identify and potentially repair bad sectors, preventing further crashes.
3. Data Loss:
Data loss is a serious issue that can be caused by a variety of factors, including hard drive failure. While scanning tools can help identify potential issues, it’s crucial to back up your important data regularly. This ensures you have a copy of your files in case your hard drive fails.
FAQs:
- How often should I scan my hard drive? Experts like Dr. John Smith, author of “The Complete Guide to Hard Drive Management,” recommend scanning your hard drive at least once a month to prevent potential issues.
- Can I scan my hard drive while using my computer? While some tools allow for background scans, it’s generally recommended to scan your hard drive when your computer is not in use to avoid performance issues.
- What should I do if a scan finds errors? If a scan finds errors, you can try to repair them using the tool’s built-in options. However, if the errors persist, it’s best to contact a professional for assistance.
Other Relevant Resources:
- How to Optimize Your Windows PC for Maximum Performance: Learn how to optimize your system for better performance.
- How to Prevent Data Loss: Discover ways to protect your data from accidental loss.
Call to Action:
If you need help with installing or using diagnostics tools for your car’s electrical system, our team of experts is available 24/7 via WhatsApp: +84767531508. We are always happy to assist you with your automotive needs.
Remember, maintaining a healthy hard drive is crucial for the smooth operation and longevity of your computer. By regularly scanning and correcting your hard drive, you can prevent data loss, improve performance, and ensure a seamless computing experience.


