Have you ever been in a situation where you needed to scan a QR code but couldn’t find a reader on your phone? It’s a frustrating experience, especially when you’re trying to access important information or make a purchase. But don’t worry, you’re not alone! Many people struggle with finding the right QR code reader for their needs.
What is a QR Code Reader and Why Do I Need It?
A QR code reader is a software application that uses your phone’s camera to decode QR codes, which are square barcodes containing information. Think of them as modern-day treasure maps that can lead you to websites, contact information, coupons, and even unlock car diagnostics features.
For those of you who are familiar with modern cars and particularly Dealer Scanners for European Cars, you might know that many manufacturers utilize QR codes in their diagnostic systems. Imagine a scenario where you’re working on a BMW, and need to access the vehicle’s error logs. Using your diagnostic tool, you scan the QR code located under the hood, and voila! You’ve unlocked a trove of information that can help you diagnose and repair the vehicle.
Where Is My QR Code Reader? Common Locations and Tips
So, where is that elusive QR code reader hiding on your phone? The answer is, it depends! Some phones come with a built-in QR code reader as part of their camera app, while others require you to download a separate app.
Here’s a quick guide to help you find the right tool:
1. Check Your Phone’s Camera App
The easiest way to find a QR code reader is by checking your phone’s camera app. Open your camera and point it at a QR code. If your phone has a built-in reader, it will automatically recognize the code and display a notification.
Example:
Samsung Galaxy users will often find the QR code reader within the camera app, but it might be hidden under the “More” menu or in a separate settings option.
2. Search Your App Store
If your phone doesn’t have a built-in QR code reader, don’t fret! There are tons of free QR code reader apps available on the Google Play Store and the Apple App Store.
Tips for Choosing a QR Code Reader App:
- Simplicity: Choose a reader app that’s easy to use and doesn’t have any unnecessary features.
- Security: Look for apps with strong security measures to protect your personal information.
- Features: Some apps offer additional features like the ability to create QR codes, or scan barcodes.
3. Utilize the Power of Google Assistant
If you’re a Google Assistant user, you can use the “Scan QR code” command to read QR codes. Simply open Google Assistant and say, “Hey Google, scan QR code.” This is a convenient option, especially if you prefer a hands-free approach.
4. Other Convenient Options: Web Browsers and Websites
Many modern web browsers like Chrome, Firefox, and Safari now have built-in QR code readers.
For example:
Chrome users can simply open the address bar, type in the website address, and then click on the “QR code” icon to scan a QR code.
You can also find a QR code reader on various websites. For instance, if you’re on the DiagXCar website, you might find a handy QR code reader within the context of a specific article, or embedded on the website’s homepage.
Example:
When you’re looking for “QR Code Reader for Car Diagnostics,” on DiagXCar, you can find a dedicated section on the website that offers a tool to scan codes specific to your car’s diagnostic systems.
Commonly Asked Questions:
1. Can I Scan a QR Code With My Laptop?
While QR code readers are primarily designed for mobile devices, you can also scan a QR code using your laptop or computer. There are dedicated QR code reader apps available for desktops, or you can use a web-based reader.
2. How Do I Scan a QR Code Using a Laptop?
You can scan a QR code using your laptop by downloading a QR code reader app, like QR Code Reader for Desktop or QR Stuff, or by utilizing a web-based reader. Simply open the reader and point your laptop’s camera at the QR code.
3. Why Does My QR Code Reader Not Work?
If your QR code reader isn’t working, there could be several reasons:
- Poor Lighting: Ensure the QR code is well-lit and not damaged or obscured.
- Camera Issues: Make sure your camera is properly working. Try scanning a different QR code to test it.
- App Compatibility: If you’re using a QR code reader app, make sure it’s compatible with your phone and operating system.
- Code Degradation: The QR code might be damaged or printed at a low resolution, making it difficult for the reader to recognize.
4. Is There a Difference Between a QR Code Reader and a Barcode Scanner?
Yes! A QR code reader is specifically designed to decode QR codes, which are two-dimensional barcodes containing information in both vertical and horizontal directions. A barcode scanner is designed to read one-dimensional barcodes, which are linear codes containing information only in one direction.
Ready to Dive Deeper Into the World of QR Code Readers?
Now that you know the basics, let’s explore some of the more advanced features of QR code readers. You can use a QR code reader to access car diagnostic information using a Dealer Scanner for European Cars, create your own QR codes to share your contact information, or even use QR codes to unlock new levels in a game.
Need Help with Diagnosing your Car?
Don’t hesitate to reach out to our team of DiagXCar specialists. We’re here to help you navigate the world of QR code readers and unlock the hidden potential of your vehicle’s diagnostic systems.
Contact us on Whatsapp at +84767531508 to discuss your needs and get expert guidance.
We’re ready to assist you 24/7.
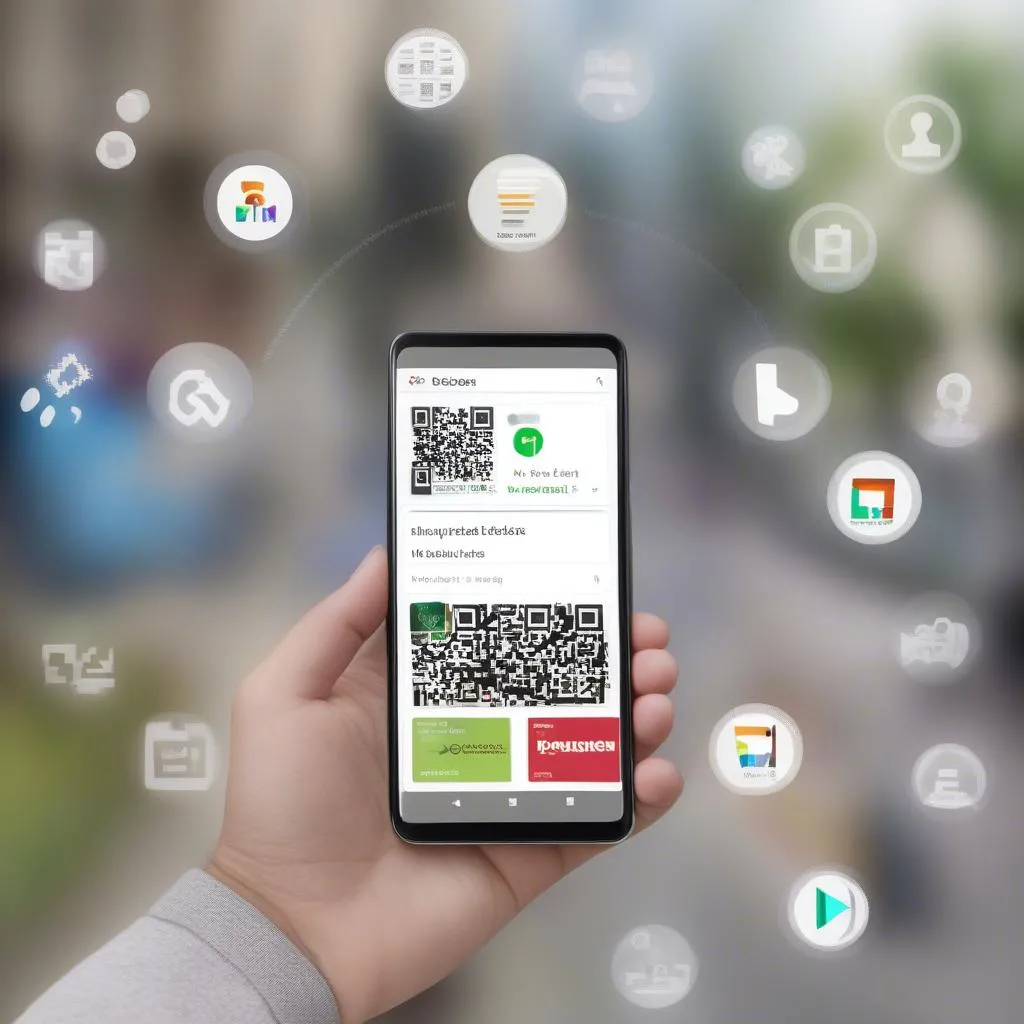 Google Play QR Code Reader App
Google Play QR Code Reader App
 Car Diagnostic QR Code Scanner
Car Diagnostic QR Code Scanner
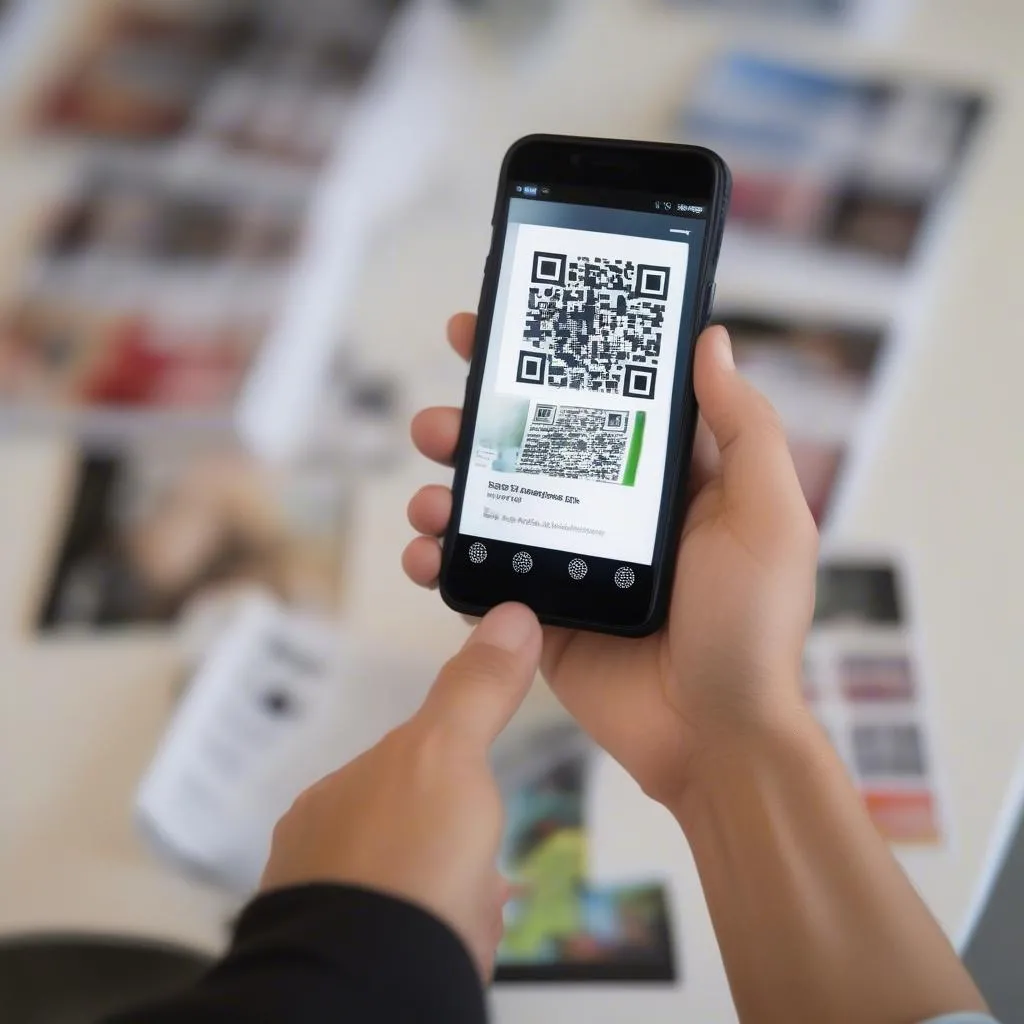 Smartphone QR Code Reader
Smartphone QR Code Reader
Do you have any questions about QR code readers or car diagnostics?
Leave a comment below and let’s keep the conversation going!