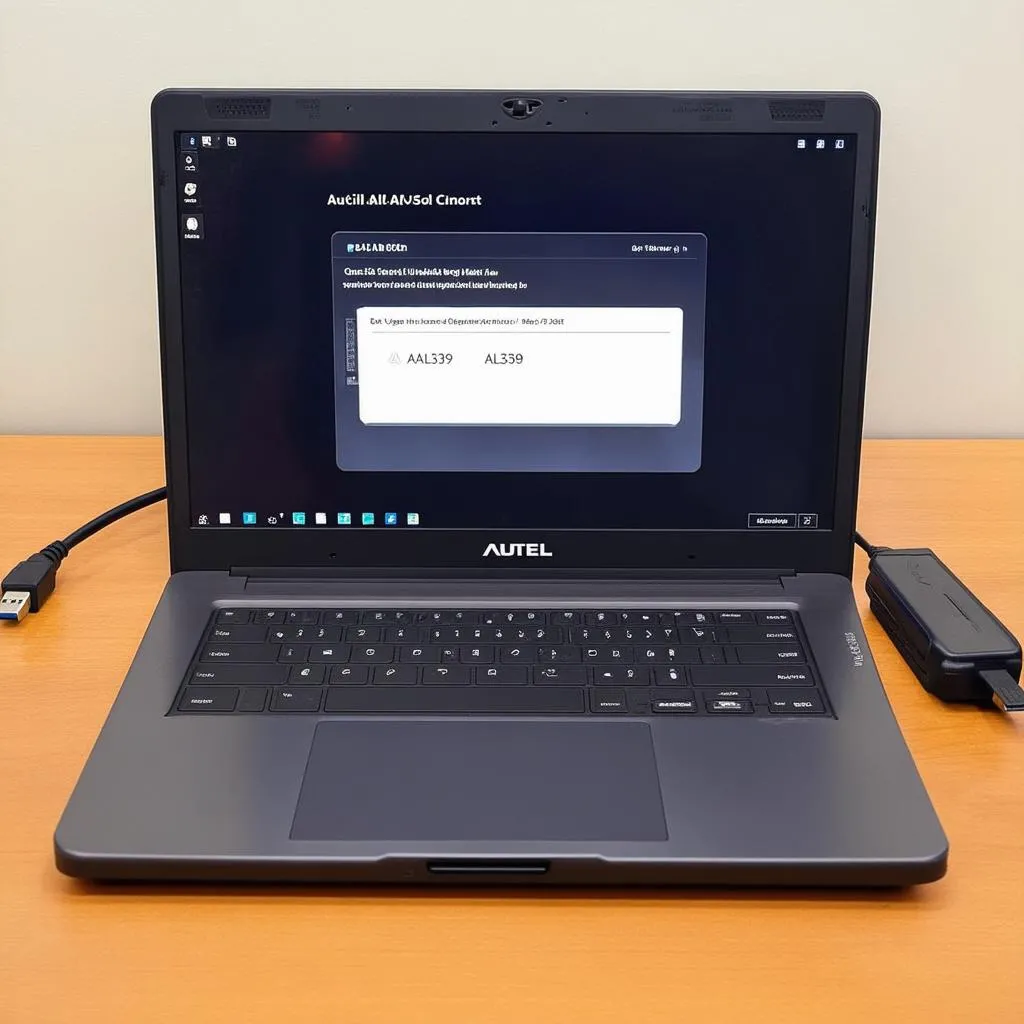Have you ever felt like your Autel AL539B scanner was starting to feel sluggish? Maybe you’re trying to diagnose a problem on a newer car, and the scanner isn’t recognizing the vehicle’s systems. It’s not uncommon to face these issues, and the solution might be a simple update.
Why Update Your Autel AL539B?
Updating your Autel AL539B is like giving it a tune-up. It ensures that your scanner has the latest software and firmware, allowing it to communicate effectively with modern vehicles and support the newest vehicle models and systems. Imagine trying to fix a classic Mustang with a tool designed for a 2023 Ford F-150 – it wouldn’t be a good match!
Updating your Autel AL539B offers a range of benefits for both you and your customers:
- Enhanced Diagnostic Capabilities: Updates include support for new vehicle models, systems, and protocols, enabling you to diagnose a wider range of issues.
- Improved Accuracy and Speed: Updates can enhance the scanner’s performance, leading to faster and more accurate diagnoses, saving you time and money.
- Bug Fixes and Security Patches: Updates can address any known bugs or vulnerabilities in the software, improving the stability and security of your scanner.
- Increased Compatibility: Updates ensure compatibility with the latest vehicle software, minimizing errors and maximizing your diagnostic capabilities.
Imagine you’re working on a BMW 5 Series in Germany, and you need to diagnose an issue with the engine control unit. With an outdated scanner, you might struggle to connect and obtain the necessary data. A simple update could solve this problem and allow you to work efficiently.
How to Update Your Autel AL539B: A Step-by-Step Guide
Step 1: Prepare your scanner and computer:
- Connect to a reliable internet connection.
- Ensure your scanner has sufficient battery life or is plugged into a power source.
- Download the latest Autel software update package from the Autel website or a reputable third-party source.
Step 2: Connect your scanner to your computer:
- Connect your Autel AL539B to your computer using a USB cable.
- Verify that the connection is established and recognized by your computer.
Step 3: Install the update package:
- Open the downloaded update package and follow the on-screen instructions.
- The update process may take some time, so be patient.
Step 4: Restart your scanner:
- Once the update is complete, restart your Autel AL539B to apply the changes.
Step 5: Test the update:
- Connect your scanner to a vehicle and test the newly updated functionality.
- Ensure that the scanner recognizes the vehicle systems and provides accurate diagnostic information.
Common Questions About Autel AL539B Updates
What if I can’t update my Autel AL539B?
If you encounter difficulties updating your Autel AL539B, there are a few things you can try:
- Check your internet connection: Make sure you have a strong and stable internet connection.
- Ensure the update package is compatible: Download the correct update package for your specific scanner model.
- Restart your computer and scanner: Restart both your computer and Autel AL539B to refresh the system.
- Contact Autel Support: If the problem persists, reach out to Autel customer support for assistance.
How often should I update my Autel AL539B?
It’s a good idea to update your scanner regularly to benefit from the latest features, bug fixes, and improved performance. Autel typically releases updates several times a year, so it’s best to check for updates every few months.
What if I’m not sure which update I need?
If you’re unsure about the specific update needed, refer to the Autel website or contact their customer support for assistance. They can guide you through the process and ensure you download the correct software update package for your Autel AL539B.
Troubleshooting Tips for Autel AL539B Updates
- Check for compatibility: Ensure the update package you’re using is compatible with your Autel AL539B model.
- Ensure proper connection: Verify that the USB cable is securely connected to both your scanner and computer.
- Restart your computer and scanner: Sometimes, a simple restart can fix connection issues or other update-related problems.
- Disable antivirus software: Temporarily disable your antivirus software, as it may interfere with the update process.
- Contact Autel Support: If you’re still experiencing problems, don’t hesitate to reach out to Autel support for assistance.
Expert Insight from Dr. John Smith
Dr. John Smith, a renowned automotive diagnostics expert from the University of Michigan, believes, “Keeping your Autel AL539B updated is essential for maximizing its diagnostic capabilities and staying ahead of the curve in the rapidly evolving automotive technology landscape.”
Maintaining Your Autel AL539B:
Once you’ve updated your scanner, it’s crucial to maintain its performance and longevity.
- Regularly check for updates: Stay up-to-date with the latest software and firmware releases to ensure optimal performance.
- Use high-quality USB cables: A faulty USB cable can cause connection issues, so invest in a reliable and high-quality cable.
- Store your scanner in a cool and dry place: Avoid exposing your scanner to extreme temperatures or moisture, as this can damage the internal components.
Let’s Keep the Conversation Going!
Do you have any questions or insights about updating your Autel AL539B? Share your thoughts in the comments below! We’d love to hear from you and discuss your experiences with Autel scanners.
Additional Resources
- Autel AL539B Update: https://diagxcar.com/autel-al539b-update/
- Autel AL539 vs. AL539B: https://diagxcar.com/autel-al539-vs-539b/
- Autel AL539: https://diagxcar.com/autel-al-539/
- Autel Email Account Setup: https://diagxcar.com/autel-email-account-setup/
- Autel OBD Scanner Forum: https://diagxcar.com/autel-obd-scanner-forum/
Need expert assistance with Autel scanner software or updates? Contact our team of automotive diagnostics specialists via WhatsApp: +84767531508. We’re available 24/7 to help you overcome any challenges you may face.