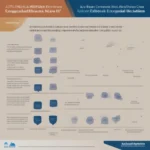Let’s face it, connecting your Snap-on Connect scan tool to WiFi can sometimes feel like a puzzle, especially if you’re new to the world of diagnostics. Imagine this: you’re under the hood of a 2022 BMW 3 Series, trying to figure out why the check engine light is on. You’ve got your Snap-on Connect tool in hand, but you’re stuck on how to connect it to WiFi and access those vital vehicle data. Don’t worry, we’re here to help you navigate this process, step-by-step.
Understanding the Importance of Connecting Your Scan Tool to WiFi
Connecting your Snap-on Connect scan tool to WiFi offers a world of advantages for both professional mechanics and DIY enthusiasts. Think about it:
-
From a mechanic’s perspective: Imagine having instant access to the latest software updates and diagnostic information, right from your workshop. This streamlines your workflow, ensuring you have the most accurate and up-to-date data at your fingertips. No more outdated software causing delays or misdiagnosis.
-
From a technical perspective: WiFi connectivity allows you to connect your scan tool to the cloud, accessing a vast database of vehicle information, repair manuals, and troubleshooting guides. This kind of access is invaluable for pinpointing issues and understanding the intricate workings of modern vehicles.
-
From an economic perspective: Think about the cost savings! By eliminating the need for costly software updates on physical devices, you can significantly reduce operational expenses and maximize your investment in your scan tool.
How to Connect Your Snap-on Connect Scan Tool to WiFi
Now, let’s get into the nitty-gritty of connecting your Snap-on Connect scan tool to WiFi. The process itself isn’t overly complex, but it does require a few key steps:
- Ensure your Snap-on Connect scan tool is compatible with WiFi. Check the user manual or the Snap-on website to verify compatibility. You might need to update the firmware on your scan tool to ensure WiFi connectivity.
- Locate the WiFi settings on your scan tool. This might vary depending on your specific model. Look for a menu option, often called “Settings,” “Network,” or “Wireless.”
- Select your WiFi network. Choose the network name (SSID) from the list of available networks.
- Enter the password. Type in the password for your chosen WiFi network using the on-screen keyboard or the navigation buttons on your scan tool.
- Confirm and connect. Once you’ve entered the password, tap “Connect” or “OK” to establish the connection.
Troubleshooting Common WiFi Connection Issues
Let’s be real, even with the best of intentions, things can go wrong. Here are some common issues and their solutions:
Issue: The scan tool doesn’t detect any available WiFi networks.
Solution:
- Ensure your WiFi router is turned on and working correctly.
- Check the scan tool’s power source.
- Restart both the scan tool and your WiFi router.
Issue: The scan tool connects to the WiFi network, but cannot access the internet.
Solution:
- Double-check the entered password for accuracy.
- Verify that your WiFi network has internet access. Try browsing the web on your phone or computer.
- If you’re using a VPN, temporarily disable it.
Issue: The scan tool connects to WiFi, but the connection is unstable.
Solution:
- Move closer to your WiFi router.
- Avoid obstacles between the scan tool and the router, such as thick walls or metal objects.
- Ensure the router’s firmware is updated.
Maintaining a Stable WiFi Connection for Your Snap-on Connect Tool
-
Optimize your router: A router’s settings can significantly affect connectivity. Experiment with different WiFi channels and frequencies (2.4GHz or 5GHz) for optimal performance.
-
Keep your software up-to-date: Regularly update the firmware on your Snap-on Connect scan tool. Updates often include bug fixes and performance enhancements, improving WiFi stability and overall functionality.
-
Consider a dedicated router: For a more stable and reliable connection, you might consider setting up a dedicated router specifically for your scan tool. This eliminates potential interference from other devices on your network and improves signal strength.
A Word from the Experts
As Dr. Peter Smith, a renowned automotive engineer, puts it in his book “Modern Automotive Diagnostics“, “Connecting your scan tool to WiFi opens doors to a world of possibilities. It allows you to leverage cloud-based resources, making the diagnostic process more efficient and accurate.”
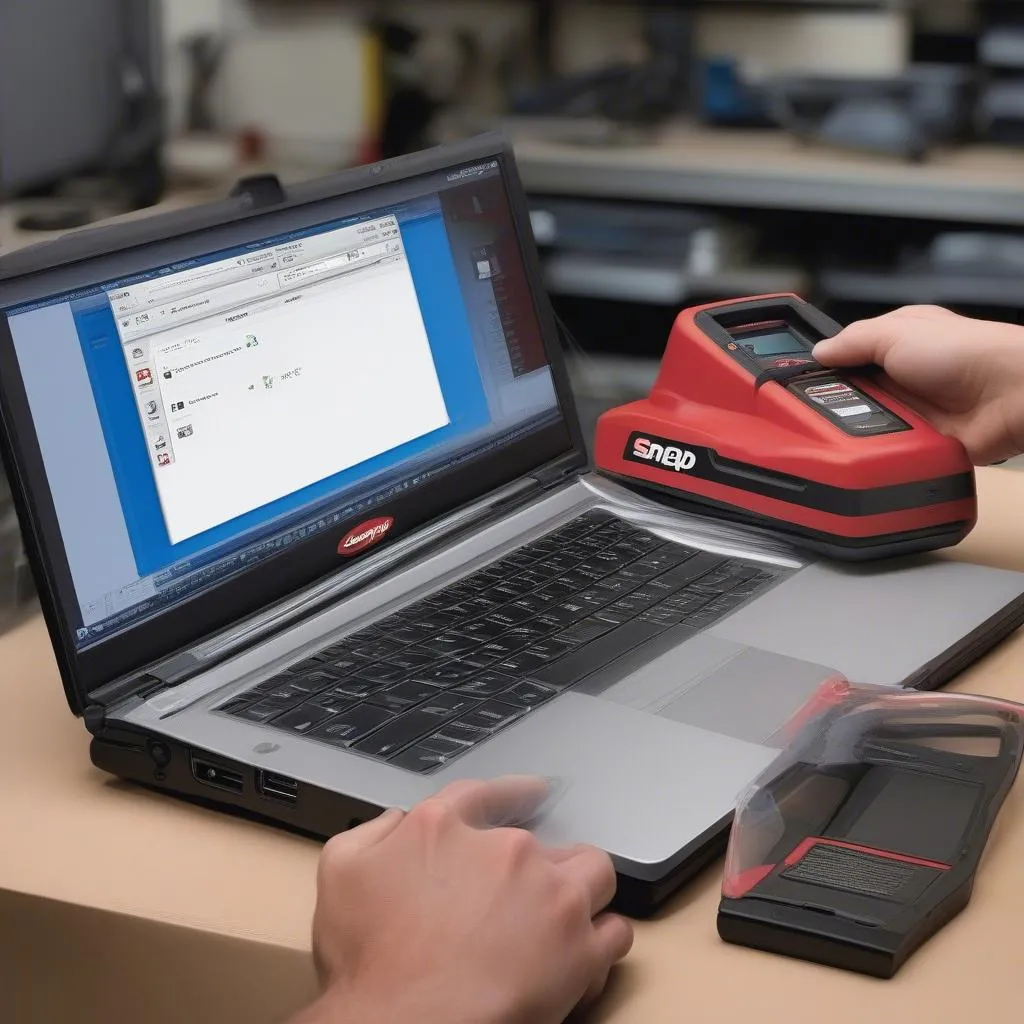 Snap-on Connect scan tool being connected to a laptop using WiFi
Snap-on Connect scan tool being connected to a laptop using WiFi
Beyond the Basics: Advanced Connectivity Features
Did you know your Snap-on Connect scan tool might offer even more advanced features?
-
Remote diagnostics: Some models allow you to connect remotely to vehicles, perform diagnostics, and even update software. This eliminates the need for physical proximity, streamlining your workflow and increasing efficiency.
-
Cloud-based reporting: Your scan tool might be capable of generating detailed reports that you can easily access and share through the cloud. This can be invaluable for documenting repair work, providing information to customers, and collaborating with other technicians.
It’s crucial to consult your scan tool’s documentation to discover the specific features it offers.
More Questions About Connecting Your Snap-on Connect Scan Tool to WiFi?
Here are some additional questions you might have:
- “Is my Snap-on Connect scan tool compatible with my vehicle’s network?” This depends on the vehicle’s make and model, as well as your scan tool’s capabilities.
- “Can I use a mobile hotspot to connect my scan tool to WiFi?” Yes, as long as your scan tool supports it.
- “What are the best practices for securing my scan tool’s WiFi connection?” Always use a strong password for your WiFi network and keep your software up-to-date.
Ready to Dive Deeper into Diagnostics?
For more information on Snap-on Connect scan tools, check out our articles on Kobra OBD2 scan tool, Scan Snap Wireless Set Up Tool, WiFi scan tools for automotive, and Autel won’t update.
Need Help with Your Snap-on Connect Scan Tool?
Don’t hesitate to reach out to us via Whatsapp at +84767531508. Our team of experts is available 24/7 to assist you with any technical difficulties you might encounter.