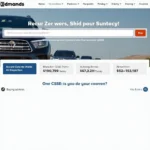Have you ever meticulously crafted a stunning piece of line art in your favorite drawing software, only to be stumped when it comes to coloring in Paint Tool SAI? You’re not alone. Many artists, especially those new to the digital art world, find themselves grappling with how to best color their scanned artwork in Paint Tool SAI. This guide will walk you through some effective techniques to bring your black and white creations to life with vibrant colors.
Want to learn how to color your scanned drawings like a pro? Check out our in-depth guide: How to Color Scanned Drawings in Paint Tool SAI
Understanding the Challenge of Coloring Scanned Artwork
Before we dive into the specifics, it’s important to understand why coloring scanned line art can feel different from coloring a digital drawing started directly in Paint Tool SAI.
The Nature of Scanned Line Art
When you scan a traditional drawing, you’re essentially taking a photograph of it. This means the resulting image may not have perfectly smooth lines or consistent contrast. Additionally, the paper texture itself might be visible, which can create challenges when trying to achieve a clean and polished look with your digital coloring.
Paint Tool SAI’s Unique Strengths
Paint Tool SAI, while incredibly powerful, has a slightly steeper learning curve compared to some other digital painting software. This is particularly true when it comes to understanding its layer modes and how they interact with scanned images.
Mastering Color in Paint Tool SAI
Here are some tried-and-true methods to make the coloring process smoother and achieve professional results:
1. Preparing Your Scanned Artwork
- Clean Up: Use the eraser tool to remove any stray marks or smudges from the scanning process.
- Adjust Levels: Go to “Filter” > “Brightness and Contrast” or “Levels” to fine-tune the contrast of your line art. This helps create a clear distinction between the black lines and the white background.
2. Utilizing Layers Effectively
- Create a Separate Layer for Line Art: Always place your scanned line art on its own layer. This allows you to color underneath the lines without altering them.
- Experiment with Layer Modes: Paint Tool SAI offers several layer modes like “Multiply” and “Overlay” that can dramatically change how colors interact with your line art.
- Lock the Line Art Layer: Once your line art is in place, lock the layer to prevent accidental modifications while you’re coloring.
3. Choosing the Right Coloring Techniques
- Base Colors: Start by filling in large areas with flat base colors using the bucket tool or a hard-edged brush.
- Shading and Highlights: Utilize Paint Tool SAI’s brush engine to its full potential. Experiment with different brush settings to create smooth gradients, soft shadows, and sharp highlights.
- Blending Modes: Don’t be afraid to experiment with blending modes on different layers to achieve interesting color effects and textures.
Common Questions About Coloring Scanned Artwork in Paint Tool SAI
Q: My colors look dull. How can I make them more vibrant?
A: Make sure your line art layer is set to “Multiply.” This allows the white background of your scanned image to show through, preventing the colors from looking washed out. Additionally, experiment with adjusting the “Opacity” of your coloring layers to find the right balance.
Q: How can I prevent color bleeding outside the lines?
A: Paint Tool SAI has a handy feature called “Preserve Opacity.” This option, found on each layer, prevents you from painting outside the already existing pixels on that layer. This is extremely useful for staying within the lines of your drawing.
Q: Can I use custom brushes for coloring scanned line art?
A: Absolutely! Paint Tool SAI is known for its customizable brush engine. You can create your own brushes or download pre-made ones to achieve unique textures and effects in your coloring.
Further Exploration
Ready to dive deeper? Learn how to seamlessly integrate your scanned line art into a digital workflow and discover more advanced coloring techniques in our comprehensive guide: How to Color Scanned Drawings in Paint Tool SAI
By mastering these techniques, you can transform your scanned line art into stunning digital paintings with the unique charm and power of Paint Tool SAI.
Need help getting your diagnostics tools set up? Contact us on WhatsApp at +84767531508. Our team of auto repair specialists is available 24/7 to assist you!