Pro Tools 12 scan plugins are essential for maintaining a smooth and efficient workflow. This article will explore everything you need to know about managing plugins in Pro Tools 12, from scanning for new plugins to troubleshooting common issues. We’ll delve into the importance of regular scans, discuss best practices, and provide valuable insights for both beginners and seasoned professionals.
Why Scanning for Plugins is Crucial in Pro Tools 12
Regularly scanning for pro tools 12 scan plugins is essential for several reasons. It ensures compatibility, identifies potential conflicts, and keeps your plugin library organized. When you install new plugins, Pro Tools needs to scan them to integrate them into its system. This process verifies that the plugins are compatible with your Pro Tools version and operating system. Failing to scan can lead to instability, crashes, and unexpected behavior within Pro Tools.
Scanning also helps identify plugin conflicts. Sometimes, two or more plugins might compete for the same resources or interfere with each other’s functionality. A scan can detect these conflicts, allowing you to address them before they disrupt your workflow. Furthermore, regular scanning maintains a clean and organized plugin library, making it easier to find and use the tools you need.
You can access more information on scanning Pro Tools plugins at scan pro tools plugins.
Best Practices for Scanning Pro Tools 12 Plugins
There are several best practices to follow when scanning for plugins in Pro Tools 12. First, always ensure you’re using the latest version of Pro Tools. Avid frequently releases updates that improve performance, stability, and plugin compatibility. Second, make sure your plugins are also up to date. Plugin developers regularly release updates that address bugs, improve features, and ensure compatibility with the latest Pro Tools versions.
Before scanning, it’s a good idea to create a backup of your Pro Tools sessions. While scanning is generally a safe process, it’s always best to have a backup in case something goes wrong. After installing new plugins, restart Pro Tools before initiating a scan. This allows Pro Tools to recognize the new files and properly integrate them into its system. Finally, after scanning, test your plugins thoroughly to ensure they’re functioning correctly.
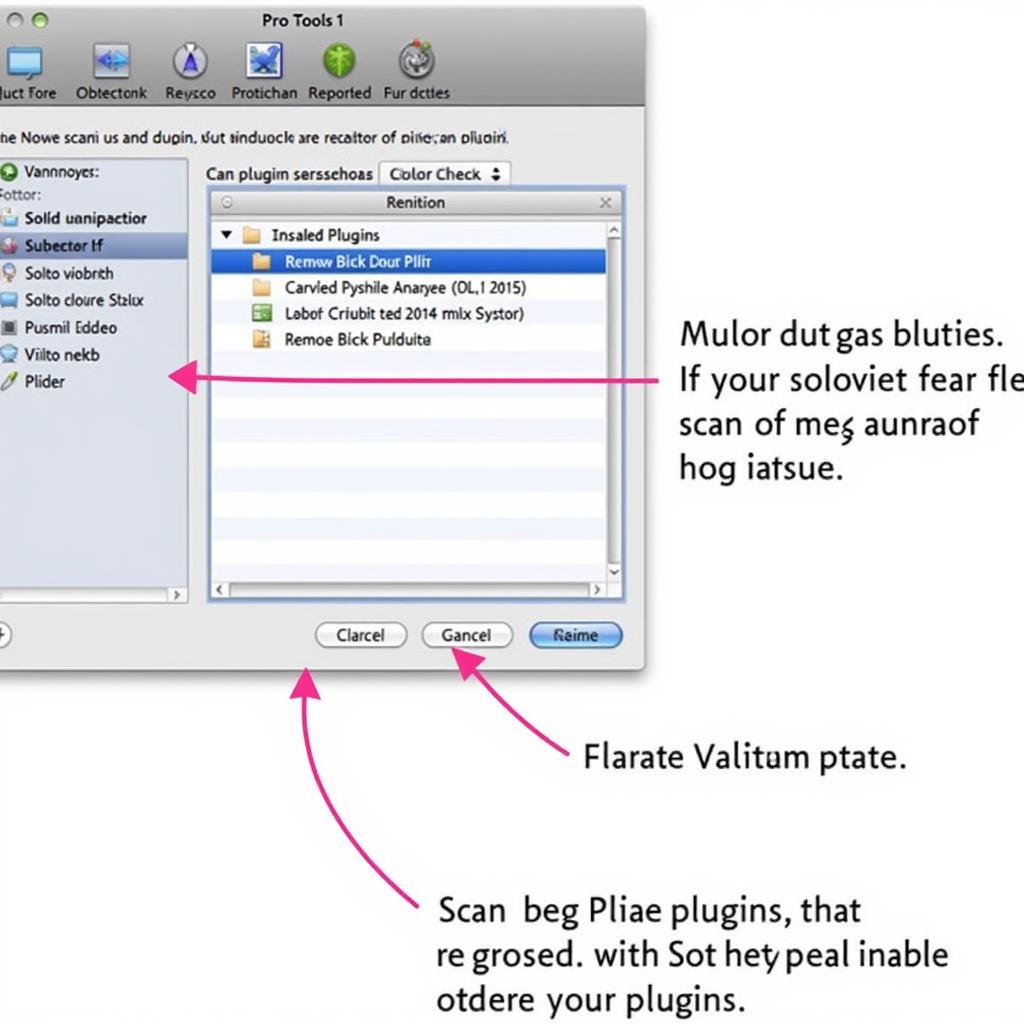 Pro Tools 12 Plugin Scan Process
Pro Tools 12 Plugin Scan Process
Troubleshooting Common Plugin Issues in Pro Tools 12
Sometimes, even after scanning, you might encounter issues with your plugins. A common problem is plugins not appearing in Pro Tools after installation. This can occur if the plugins aren’t installed in the correct directory or if they’re not compatible with your Pro Tools version. Check the plugin manufacturer’s documentation for installation instructions and compatibility information.
Another issue is plugins causing Pro Tools to crash. This can be due to plugin conflicts, outdated plugins, or corrupted plugin files. Try disabling plugins one by one to isolate the culprit. If you identify a problematic plugin, try updating it or reinstalling it. You can also check avid pro tools scans plugins for more troubleshooting tips.
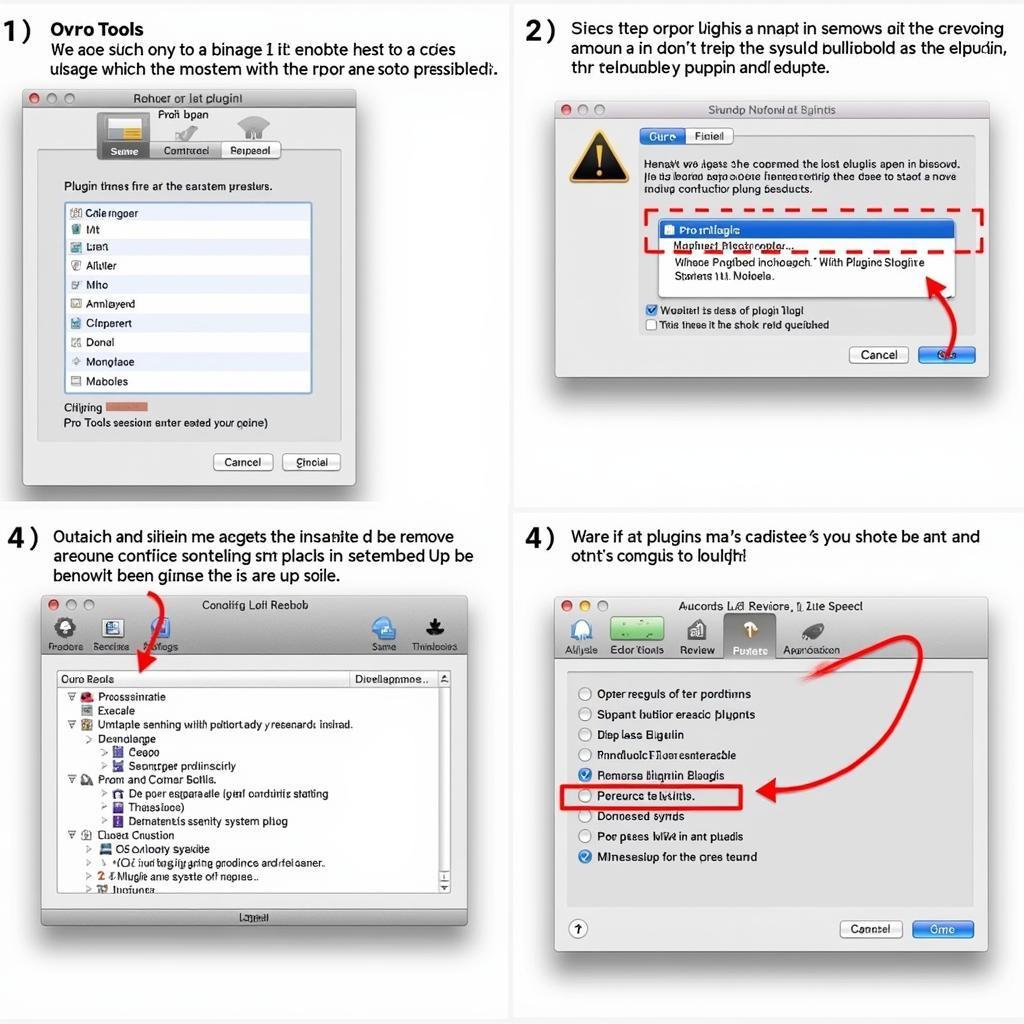 Troubleshooting Pro Tools 12 Plugin Errors
Troubleshooting Pro Tools 12 Plugin Errors
How to Scan for Plugins in Pro Tools 12
To scan for plugins in Pro Tools 12, navigate to the “Setup” menu and select “Playback Engine.” In the Playback Engine window, click on the “Plugins” tab. This will open the Plugin Manager, which displays a list of all installed plugins. To scan for new or updated plugins, click the “Scan” button. Pro Tools will then search for plugins in the designated plugin directories. Learn more about how to specifically rescan plugins in Pro Tools 12 at re scan plugin pro tools 12.
What if Pro Tools 12 Can’t Find My Plugins?
If Pro Tools 12 can’t find your plugins, ensure they are installed in the correct directory. Consult the plugin manufacturer’s website for guidance on the designated installation path.
How Often Should I Scan for Plugins?
It’s recommended to scan for plugins after every new plugin installation and whenever you update Pro Tools.
Can I Manually Add Plugins to Pro Tools 12?
Yes, in certain cases, you can manually add plugin paths in the Pro Tools preferences. Consult the Pro Tools documentation for detailed instructions.
Conclusion
Effectively managing pro tools 12 scan plugins is vital for a productive and stable workflow. Regularly scanning ensures plugin compatibility, prevents conflicts, and keeps your plugin library organized. By following best practices and understanding how to troubleshoot common plugin issues, you can optimize your Pro Tools experience and focus on what matters most: creating great music. Find more helpful resources for managing your Pro Tools plugins by checking out scan for plugins pro tools.
FAQ
- What are Pro Tools 12 scan plugins?
- Why is it important to scan for plugins in Pro Tools 12?
- How often should I scan for plugins?
- What should I do if a plugin is causing problems?
- How can I manually add plugins to Pro Tools 12?
- Where can I find more information about Pro Tools plugin management?
- Can outdated plugins cause stability issues in Pro Tools 12?
For further assistance, please contact us via WhatsApp: +1(641)206-8880, Email: [email protected] or visit us at 276 Reock St, City of Orange, NJ 07050, United States. Our customer service team is available 24/7.


