Imagine this: You’re working on a European car and need to access its diagnostic codes. The manual is in PDF format, but you’re at the customer’s home and don’t have a printer. You need a tool that can scan the document quickly and accurately, allowing you to troubleshoot the problem efficiently.
Understanding the Importance of Document Scanning Tools
Document scanning tools are essential for auto repair professionals, especially those working with European cars. These tools provide a convenient and efficient way to access and manage essential information, including service manuals, diagnostic codes, and technical specifications. By digitizing these documents, you can:
Increased Efficiency
Imagine a world where you don’t need to search for specific information in bulky manuals or struggle to read faded print. With a document scanning tool, you can quickly access the information you need, saving you valuable time and improving your overall efficiency.
Enhanced Collaboration
Sharing information seamlessly between technicians and service managers is a vital aspect of a successful auto repair shop. Document scanning tools facilitate this collaboration by allowing you to easily share digital copies of documents, promoting teamwork and knowledge transfer.
Reduced Storage Space
Physical manuals take up valuable space in your workshop. By digitizing these documents, you can free up space and create a cleaner, more organized workspace.
The Microsoft Document Scanning Tool: A Closer Look
Microsoft offers a suite of tools for document scanning, but the specific tool you need will depend on your specific needs and preferences. Here are some of the most popular options:
Microsoft Office 2016 Scanning Tool:
This built-in tool within Microsoft Office 2016 provides a user-friendly interface for scanning documents. It allows you to scan directly to your computer and save the scanned documents in various formats, including PDF. The tool also offers basic image editing features, allowing you to adjust brightness, contrast, and color balance for optimal clarity.
Here’s how it works:
- Open Microsoft Word or Excel: Open the program where you wish to insert the scanned document.
- Go to “Insert” tab: Click on the “Insert” tab in the ribbon.
- Select “Scan from Scanner or Camera”: Click on “Scan from Scanner or Camera” in the “Text” group.
- Choose your scanner: Select the scanner you wish to use from the list.
- Adjust scan settings: Customize settings like scan type, color mode, and resolution.
- Start scanning: Click “Scan” and wait for the document to be scanned.
- Save or insert: Once the scan is complete, you can save it as a separate file or insert it directly into your document.
Microsoft OneNote:
OneNote is a digital note-taking app that can also be used for scanning documents. It provides a versatile platform for organizing and managing your notes, including scanned documents.
Here’s how it works:
- Open Microsoft OneNote: Launch the OneNote app on your computer.
- Go to “Insert” tab: Click on the “Insert” tab in the ribbon.
- Select “Scan Document”: Click on “Scan Document” in the “Files” group.
- Choose your scanner: Select the scanner you wish to use from the list.
- Adjust scan settings: Customize settings like scan type, color mode, and resolution.
- Start scanning: Click “Scan” and wait for the document to be scanned.
- Save or edit: The scanned document will appear in your OneNote notebook. You can save it as a separate file or edit it directly within OneNote.
Microsoft Document Scanning Tool:
Microsoft also offers a dedicated document scanning tool, specifically designed for converting paper documents into digital formats. This tool is available as a separate application, often bundled with other Microsoft products.
Here’s how it works:
- Install Microsoft Document Scanning Tool: Download and install the software from the Microsoft website.
- Connect your scanner: Plug your scanner into your computer.
- Launch the application: Open the Microsoft Document Scanning Tool.
- Select scan settings: Choose your desired scan settings, including document type, color mode, and resolution.
- Start scanning: Click “Scan” and wait for the document to be scanned.
- Save as digital format: You can save the scanned document in various formats, including PDF, JPEG, and TIFF.
Shortcodes

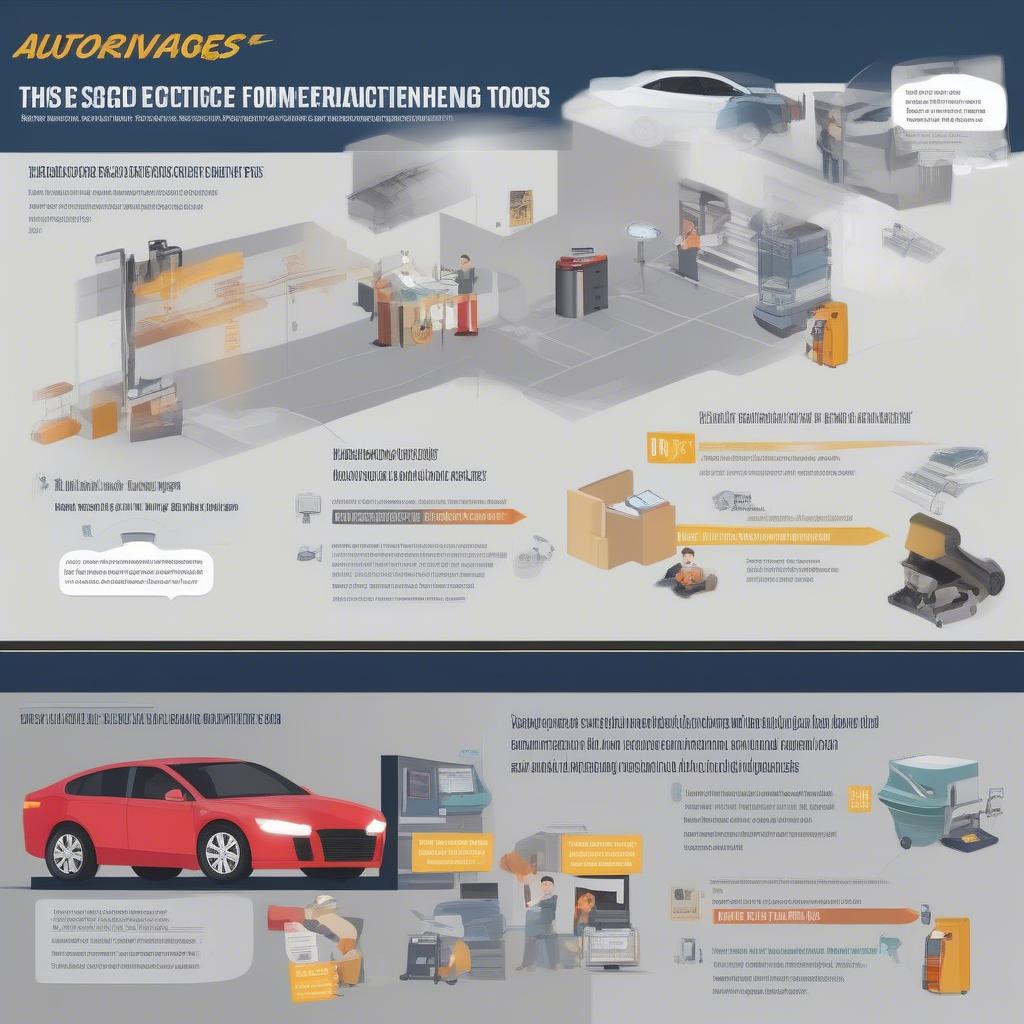
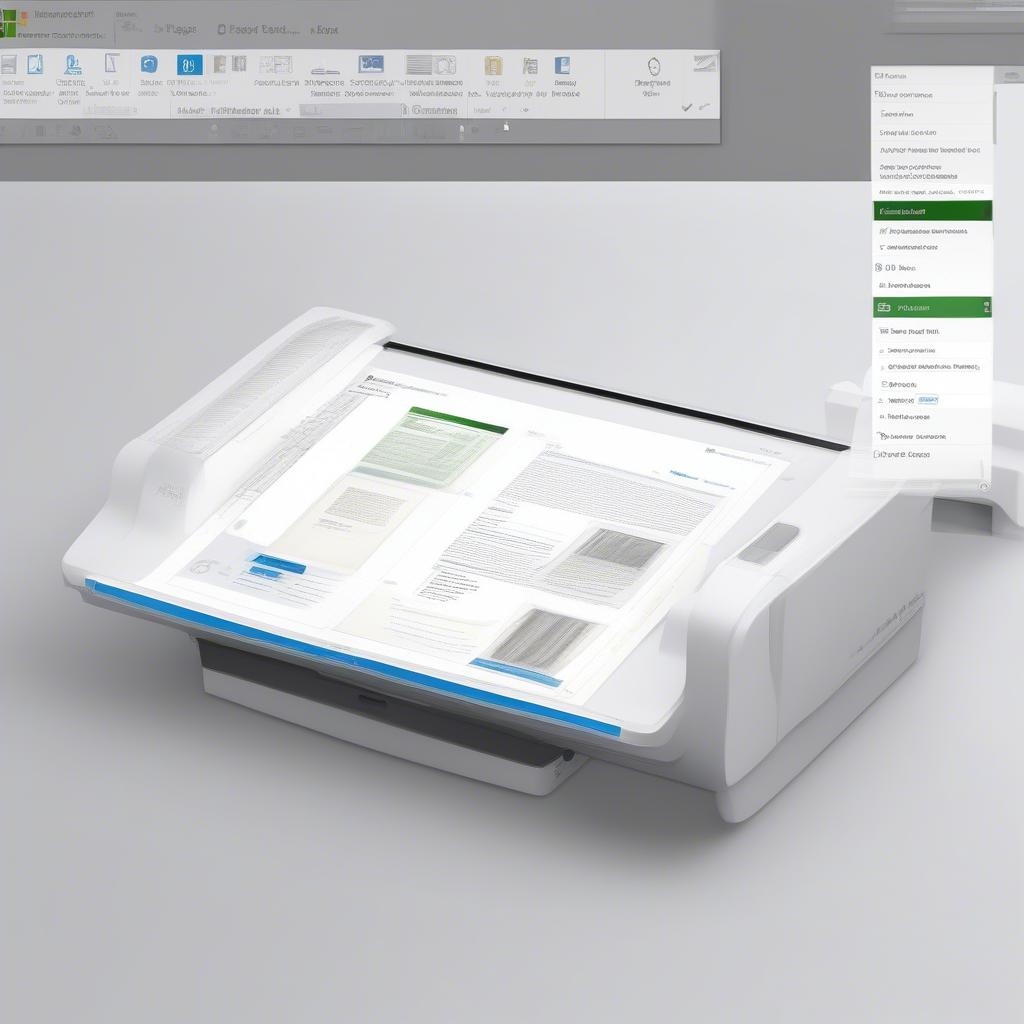
Frequently Asked Questions
Q: What are some alternatives to Microsoft Document Scanning Tools?
A: There are numerous other document scanning tools available in the market, both free and paid. Some popular options include Adobe Scan, CamScanner, and Google Drive Scan.
Q: Do I need a specific scanner for Microsoft Document Scanning Tools?
A: Most scanners will work with Microsoft Document Scanning Tools. However, it’s important to ensure that your scanner is compatible with your operating system and meets your scanning needs.
Q: Can I scan documents directly to a USB drive?
A: Some scanners allow you to scan directly to a USB drive. However, this may not be possible with all Microsoft Document Scanning Tools. Check your specific tool’s features and instructions.
Q: How do I choose the right resolution for my scan?
A: The resolution you choose for your scan depends on your needs. A higher resolution will result in a larger file size, but it will also provide a more detailed image. For basic documents, a resolution of 150 dpi is usually sufficient. For documents with complex graphics or fine print, you may need a higher resolution, such as 300 dpi.
Q: Can I edit my scanned documents in Microsoft Word?
A: Yes, you can edit your scanned documents in Microsoft Word. However, the editability of the document depends on the quality of the scan and the original document.
Need Expert Help with Diagnostics Tool?
We understand that navigating the world of diagnostics tools and document scanning can be challenging. Our team of automotive experts is here to help you. Contact us on Whatsapp: +84767531508.
Whether you need help setting up your scanning software or have questions about using a specific tool, we’re happy to provide guidance and support.
Let’s work together to streamline your workflow and ensure your auto repair business runs smoothly.
