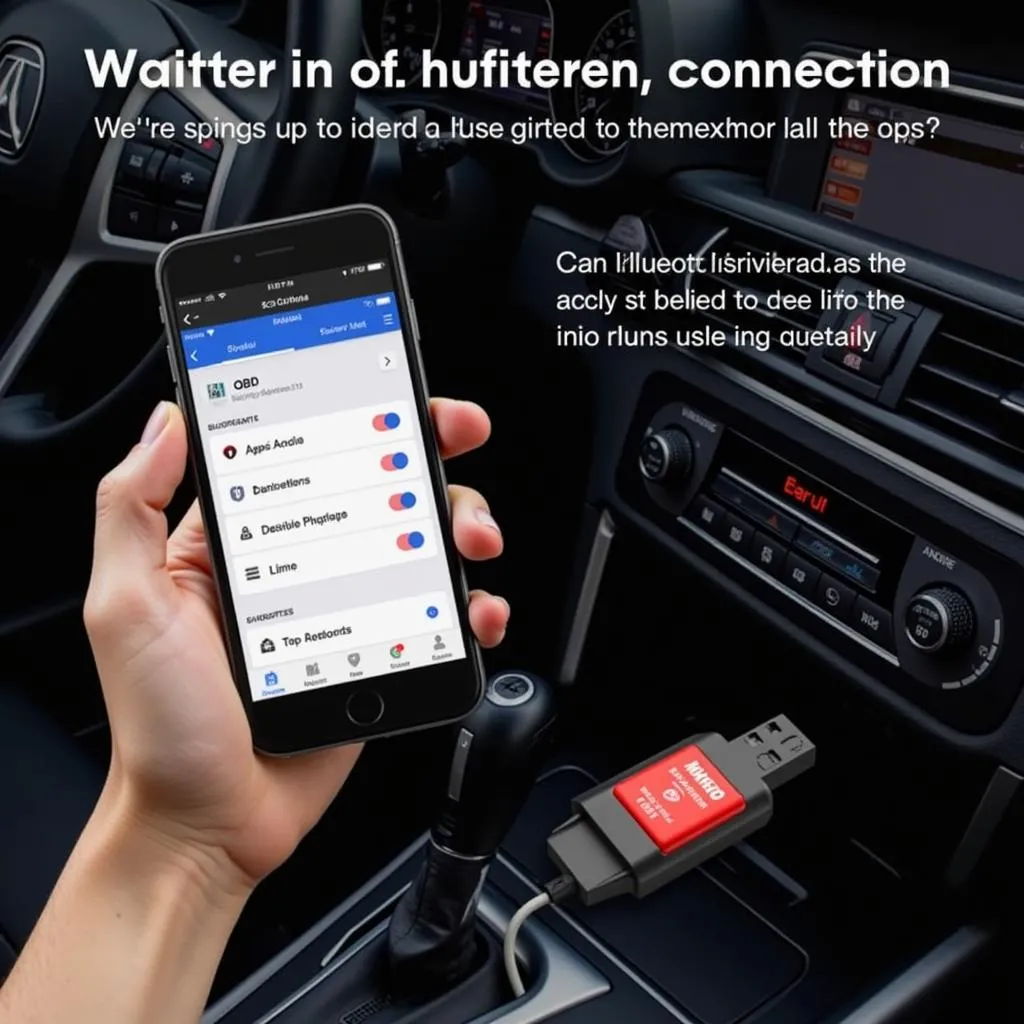The “Micro Mechanic app not available” message can be a frustrating roadblock for car owners and mechanics who rely on this popular OBD2 diagnostic tool. This article will delve into the common causes behind this issue and provide practical solutions to get you back on track with diagnosing and fixing your vehicle.
Why is the Micro Mechanic App Not Connecting?
There are several reasons why you might encounter the “Micro Mechanic app not available” message. These range from simple connectivity glitches to more complex software or hardware issues. Let’s break down the most common culprits:
- Bluetooth Connectivity Problems: The Micro Mechanic app relies on a stable Bluetooth connection with your OBD2 scanner. Interference, distance issues, or Bluetooth pairing problems can disrupt this connection.
- Outdated App Version: Using an outdated version of the Micro Mechanic app can lead to compatibility issues with your phone’s operating system or your OBD2 scanner.
- App Permissions: The app may not have the necessary permissions to access Bluetooth or other phone resources, preventing it from connecting to the scanner.
- OBD2 Scanner Issues: A faulty or incompatible OBD2 scanner can prevent the app from establishing a connection.
- Vehicle Compatibility: While the Micro Mechanic app is compatible with a wide range of vehicles, there might be specific car models or older vehicles that are not fully supported.
- Software Glitches: Temporary software glitches on your phone or within the app itself can cause connection problems.
How to Fix “Micro Mechanic App Not Available”
Now that we’ve identified the potential reasons behind the connection issue, let’s explore the solutions:
1. Check Bluetooth Connection
- Ensure Bluetooth is Enabled: It seems obvious, but always double-check that Bluetooth is turned ON in your phone’s settings.
- Verify Pairing: Go to your phone’s Bluetooth settings and confirm that the OBD2 scanner is paired and connected to your device.
- Forget and Re-pair: If already paired, try “forgetting” the OBD2 scanner from your phone’s Bluetooth list and then re-pairing it.
- Minimize Interference: Keep your phone close to the OBD2 scanner while in use. Avoid placing your phone near other electronic devices that could cause Bluetooth interference.
2. Update the Micro Mechanic App
- Check for Updates: Go to the Google Play Store (Android) or App Store (iOS) and search for “Micro Mechanic.” If an update is available, install it.
- Reinstall the App: If updating doesn’t resolve the issue, try uninstalling and reinstalling the Micro Mechanic app. This can sometimes clear corrupt data that might be causing problems.
3. Review App Permissions
- Grant Necessary Permissions: Go to your phone’s settings, navigate to the Apps section, and locate the Micro Mechanic app. Ensure it has permission to access Bluetooth, location (if required), and any other relevant permissions.
4. Troubleshoot the OBD2 Scanner
- Test with Another Vehicle: If possible, try connecting your OBD2 scanner to a different vehicle to see if the issue lies with the scanner itself or your car’s OBD2 port.
- Check for Damage: Inspect the OBD2 scanner for any physical damage or loose connections.
- Consult the Scanner’s Manual: Refer to the user manual of your specific OBD2 scanner for troubleshooting tips and compatibility information.
5. Verify Vehicle Compatibility
- Consult Compatibility Lists: Check the Micro Mechanic app’s documentation or website for a list of supported vehicle makes and models.
- Research Online Forums: Search online forums related to your car model and the Micro Mechanic app. Other users might have encountered similar compatibility issues and found solutions.
6. Restart Your Phone and Scanner
- Power Cycle Both Devices: Sometimes, a simple restart can resolve software glitches. Turn off your phone and the OBD2 scanner. Wait for a few seconds, then turn them back on.
7. Contact Support
- Seek Assistance: If you’ve exhausted all troubleshooting steps and are still unable to connect, reach out to the Micro Mechanic app’s support team or the manufacturer of your OBD2 scanner for further assistance.
FAQs About Micro Mechanic App Connectivity
Q: Why won’t my Micro Mechanic app connect to my car?
A: The issue could be related to Bluetooth connectivity, app permissions, an outdated app, a faulty scanner, or compatibility issues. Follow the troubleshooting steps outlined above to pinpoint the cause.
Q: How do I reset my Micro Mechanic OBD2 scanner?
A: Check your scanner’s user manual for specific reset instructions, as the process can vary between models. Usually, this involves disconnecting it from the OBD2 port and your phone, then re-pairing them.
Q: Does the Micro Mechanic app work with all cars?
A: While the app supports a wide range of vehicles, there might be limitations with certain makes, models, or older cars. Refer to the app’s compatibility information for details.
Q: Is there an alternative app I can use with my OBD2 scanner?
A: Yes, several alternative OBD2 scanner apps are available, such as Torque Pro, OBD Fusion, and Car Scanner ELM OBD2. Check their compatibility and features to find one that suits your needs.
Still Having Trouble?
If you’re still facing issues with the “Micro Mechanic app not available” message after trying these troubleshooting tips, don’t hesitate to reach out to our team of experts. We are available 24/7 via WhatsApp at +1(641)206-8880 or by email at [email protected]. You can also visit us at our workshop located at 276 Reock St, City of Orange, NJ 07050, United States.
We understand the importance of having a reliable diagnostic tool at your fingertips, and we’re here to help you get back on the road with confidence. For more information on OBD2 scanners, check out our articles on the best app for micro mechanic and OBD II ELM327 scanner.