Finding the right HP scan tool for your Mac can feel like navigating a maze. You need a tool that’s compatible, user-friendly, and delivers high-quality scans. This guide explores everything you need to know about HP scan tools for Mac, from understanding your options to troubleshooting common issues.
Why Use an HP Scan Tool?
While macOS comes with its built-in scanning functionality (Image Capture), dedicated HP scan tools offer several advantages:
- Advanced Features: Access a wider range of scanning options, including resolution settings, color adjustments, and file format choices.
- Streamlined Workflow: Enjoy a more intuitive scanning process tailored specifically for your HP printer.
- Software Integration: Seamlessly integrate with other applications on your Mac, like email clients and photo editing software.
Types of HP Scan Tools for Mac
HP provides two primary types of scan tools for Mac users:
- HP Easy Start: This application simplifies the printer setup process and often includes a basic scanning utility.
- HP Smart (formerly HP All-in-One Printer Remote): This versatile application offers a comprehensive suite of printing and scanning features, including advanced options for scanning to cloud services.
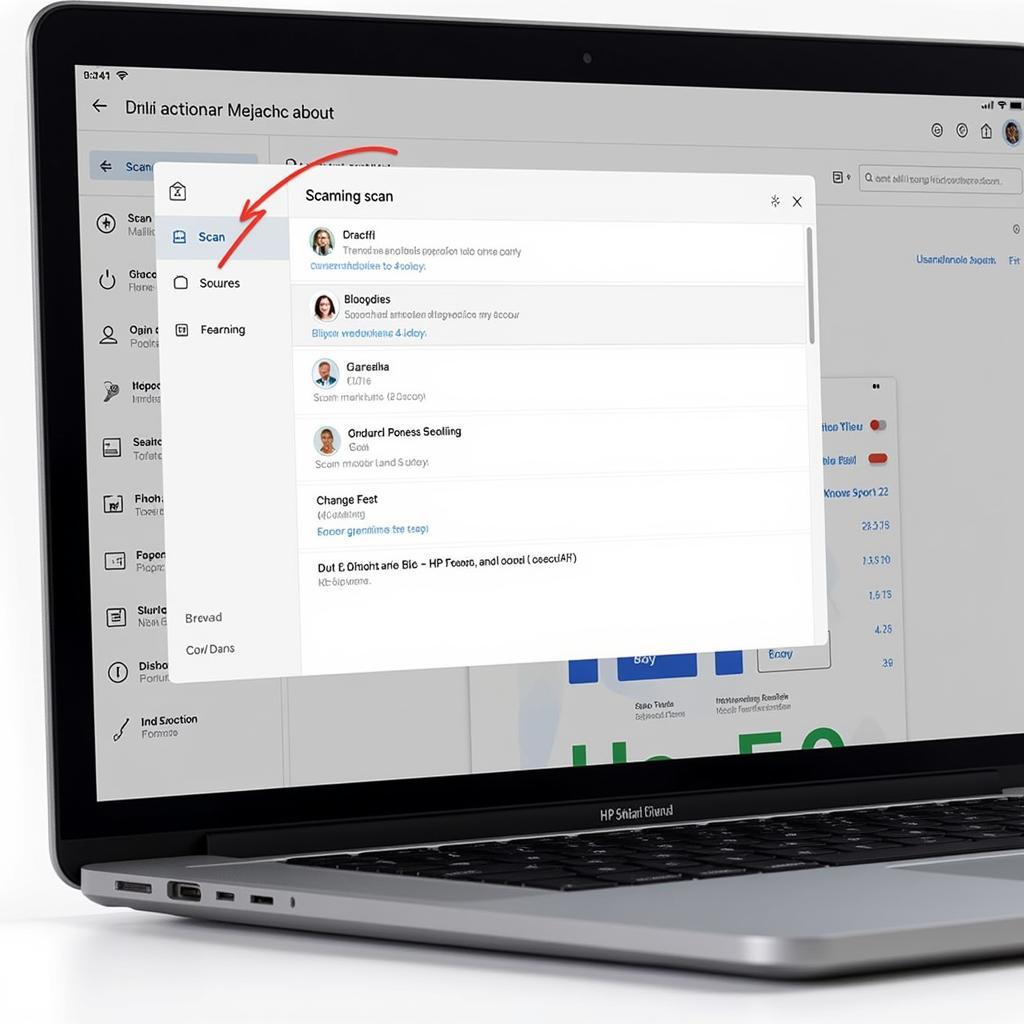 HP Smart App Mac Scanning
HP Smart App Mac Scanning
How to Choose the Right HP Scan Tool
The best HP scan tool for you depends on your specific needs and the model of your HP printer:
- For newer HP printers: Download and install HP Smart from the App Store. It’s generally the most feature-rich and user-friendly option.
- For older HP printers: HP Easy Start might be your best bet. You can find it by searching for your printer model on the HP Support website.
- Check for Compatibility: Always verify the system requirements and printer compatibility on the HP website or within the app description before downloading.
Troubleshooting Common HP Scan Tool Issues on Mac
Encountering problems with your HP scan tool? Here’s a rundown of common issues and how to fix them:
- “Scanner Not Found” Error:
- Ensure your printer is turned on and properly connected to your Mac (USB or Wi-Fi).
- Try restarting both your printer and your Mac.
- Reinstall the HP scan tool.
- Scanning Errors:
- Make sure you’re using the correct paper size and type.
- Clean the scanner glass and the document feeder (if applicable).
- Slow Scanning Speeds:
- Reduce the scanning resolution.
- Close unnecessary applications running in the background.
- Connectivity Issues (Wireless Printers):
- Check your Wi-Fi signal strength.
- Ensure your printer and Mac are on the same network.
Tips for Optimal Scanning Results
- Clean the Scanner Glass: Regularly clean the scanner glass with a microfiber cloth to remove dust, smudges, and fingerprints.
- Choose the Right Resolution: Higher resolutions capture more detail but result in larger file sizes. For most documents, 300 dpi is sufficient.
- Preview Before Scanning: Most HP scan tools allow you to preview your scan before finalizing it. This helps you adjust settings and ensure the desired outcome.
- Save in the Appropriate Format: Select the file format that best suits your needs. PDFs are ideal for documents, while JPEGs are suitable for photos.
- Consider OCR Software: If you need to edit scanned text, use Optical Character Recognition (OCR) software to convert scanned images into editable text.
Conclusion
Choosing the right HP scan tool for your Mac doesn’t have to be a chore. By understanding the available options, troubleshooting common issues, and following best practices for optimal scanning, you can seamlessly digitize your documents and photos. For those seeking deeper insights into diagnostic tools, explore our articles on hp print and scan doctor diagnostic tool mac, best pc diagnostic scan tool, and security scan tools. Remember, having the right tools at your disposal empowers you to manage your digital content efficiently.
If you need support for choosing the right scan tools for your needs, contact us via WhatsApp: +1(641)206-8880, Email: [email protected] or visit us at 276 Reock St, City of Orange, NJ 07050, United States. Our customer support team is available 24/7.


