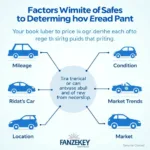Setting up the QuickBooks Desktop Scan Manager is a critical step towards a streamlined accounting workflow. This tool eliminates manual data entry and reduces the risk of errors, saving you time and effort in the long run. Whether you’re a seasoned QuickBooks pro or just starting out, this guide will walk you through the entire process.
Understanding the QuickBooks Desktop Scan Tool
Before diving into the setup, let’s clarify what the QuickBooks Desktop Scan Tool actually does. This powerful feature allows you to directly scan documents like receipts, invoices, and bills into QuickBooks Desktop. Instead of manually inputting data, the software intelligently extracts key information from your scans, reducing the chance of typos and inconsistencies.
System Requirements and Preparations
To ensure a smooth setup, let’s make sure your system meets the necessary requirements:
- Compatible QuickBooks Version: Verify that your QuickBooks Desktop version supports the Scan Manager.
- Scanner Driver: Download and install the latest driver for your scanner from the manufacturer’s website.
- Administrative Privileges: Make sure you’re logged into your computer with administrative rights to install the necessary components.
Step-by-Step Setup Guide
- Open QuickBooks Desktop: Launch your QuickBooks Desktop software.
- Navigate to the Scan Manager: Go to the “Company” menu and select “Document Management,” then choose “Scan Manager.”
- Follow the On-Screen Instructions: The Scan Manager setup wizard will guide you through the process. This usually involves selecting your scanner, configuring scanning preferences (color, resolution), and setting up document types (invoices, receipts).
- Test the Connection: Once the setup is complete, perform a test scan to ensure QuickBooks Desktop can communicate with your scanner.
Tips for Optimal Scanning Results
- Use High-Quality Scans: Scan your documents at a resolution of at least 300 dpi for clear text recognition.
- Keep Documents Flat: Ensure documents are flat on the scanner bed to avoid distorted images.
- Save in the Correct Format: Save scanned documents in a format compatible with QuickBooks, such as PDF or JPEG.
- Review Before Saving: Always review the scanned data for accuracy before saving it into QuickBooks.
Troubleshooting Common Issues
Scanner Not Detected:
- Check Connections: Ensure the scanner is properly connected to your computer and powered on.
- Reinstall Drivers: Try reinstalling the latest scanner drivers.
- Restart QuickBooks: Sometimes, restarting QuickBooks can resolve connectivity problems.
Inaccurate Data Extraction:
- Adjust Scan Settings: Experiment with different scan resolutions and color settings for optimal results.
- Clean the Scanner Glass: Dust or smudges on the scanner glass can affect scan quality.
Conclusion
Setting up the QuickBooks Desktop Scan Tool is a worthwhile investment for any business using QuickBooks Desktop. By automating data entry and minimizing errors, you can significantly enhance your accounting efficiency. By following this comprehensive guide, you’ll be well on your way to a smoother, more productive workflow.