Have you ever felt stuck when your Verus scan tool displayed an error message about outdated software? Perhaps you’re in the middle of a job, and your tool suddenly refuses to connect with a vehicle’s ECU. We’ve all been there, and manual updates can sometimes feel like a tedious process. But fear not, because we’ll guide you through updating your Verus scan tool, making it a breeze.
Understanding the Need for Updates
Imagine this scenario: you’re working on a 2023 BMW with complex electronic systems. But your Verus scan tool is still running on older software, and it can’t communicate with the car’s latest features. This situation highlights the crucial role of software updates. In the realm of automotive diagnostics, regular updates are essential to ensure your Verus scan tool remains compatible with the latest vehicle models, diagnostic protocols, and features. Think of it as a bridge connecting you to a world of information within a car’s digital network. Updates also keep your Verus scan tool running smoothly, improving its performance and accuracy.
A Step-by-Step Guide to Manually Updating Your Verus Scan Tool
Let’s delve into the specifics of manually updating your Verus scan tool:
1. Preparation: Connecting to the Internet
Before diving into the update process, ensure your Verus scan tool has a reliable internet connection. You can achieve this by connecting it directly to a Wi-Fi network or using a cellular hotspot. A strong internet connection is crucial for downloading the latest update files efficiently.
2. Checking for Available Updates
Navigate to the “Update” section of your Verus scan tool. This section will usually display the current software version and notify you if any updates are available. Click on “Check for Updates” or a similar button to initiate the search.
3. Downloading the Update
If updates are available, the Verus scan tool will start downloading the necessary files. The download time will vary depending on the size of the update and the speed of your internet connection. Be patient, as this process can take some time.
4. Installing the Update
Once the download is complete, you’ll be prompted to install the update. Follow the on-screen instructions carefully, which may involve restarting your Verus scan tool. Remember to avoid interrupting the installation process, as this could lead to unforeseen problems.
5. Verifying the Update
After the installation is complete, verify that your Verus scan tool has successfully updated to the latest software version. You can check this by navigating to the “About” section of your tool. The new version number should be displayed there.
Tips for a Smooth Update Experience
- Back Up Your Data: Before starting the update process, consider creating a backup of your Verus scan tool’s data. This precaution ensures you have a copy of your configurations, diagnostic data, and saved files if something unexpected happens during the update.
- Patience is Key: Software updates can take some time, especially if you’re downloading a large update package. Be patient, allow the process to complete, and avoid interrupting it.
- Consult the User Manual: If you encounter difficulties during the update process, refer to your Verus scan tool’s user manual for more detailed instructions and troubleshooting tips.
Addressing Common Challenges
“My Verus scan tool is not detecting any updates.”
This issue could stem from several factors. Ensure you have a stable internet connection. If you’re using a Wi-Fi network, try connecting to a different network or restarting your router. Also, check for any error messages on your Verus scan tool, as these can provide clues about the cause of the problem.
“The update process keeps failing.”
Failed updates often result from connectivity issues or insufficient storage space. Double-check your internet connection and ensure enough free storage space on your Verus scan tool. If the problem persists, contact Snap-on technical support for assistance.
Stay Up-to-Date for Optimal Performance
Regularly updating your Verus scan tool is crucial for maintaining its optimal performance and compatibility with the latest vehicles. By following these steps, you can confidently keep your diagnostic tool up-to-date and navigate the evolving world of automotive electronics with ease.
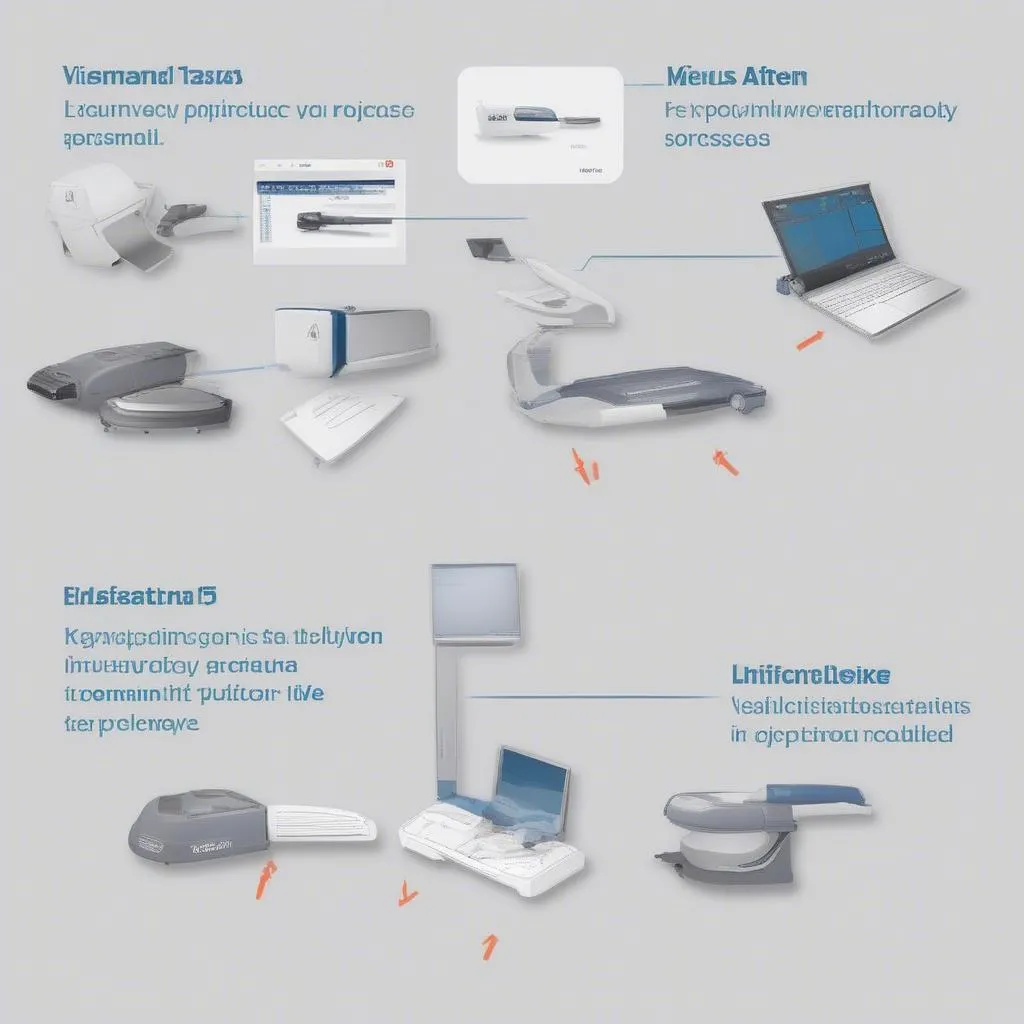 Verus Scan Tool Update Procedure
Verus Scan Tool Update Procedure
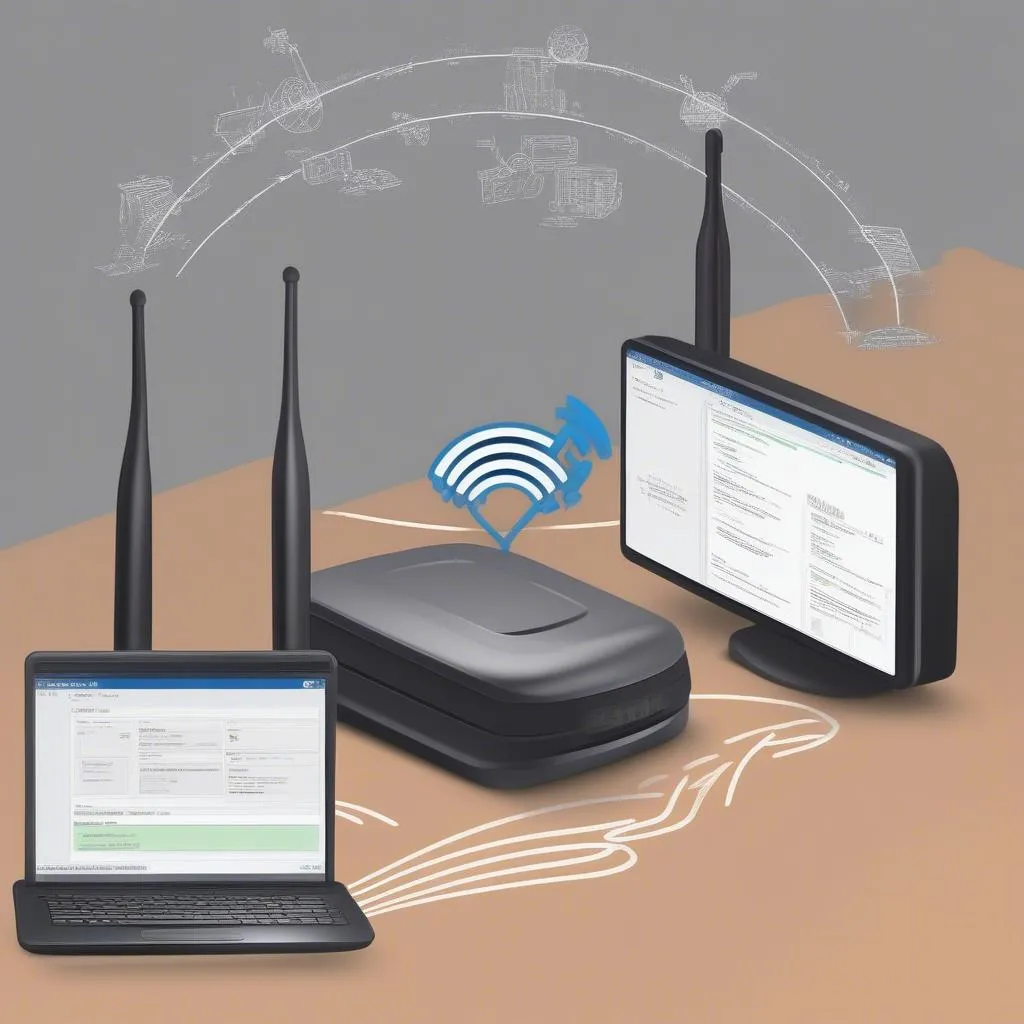 Verus Scan Tool Update Connection
Verus Scan Tool Update Connection
More Related Information
You might also find these articles helpful:
Need Assistance?
For expert guidance on updating your Verus scan tool or troubleshooting any issues, contact us through WhatsApp at +84767531508. Our team of automotive diagnostics experts is available 24/7 to assist you.


