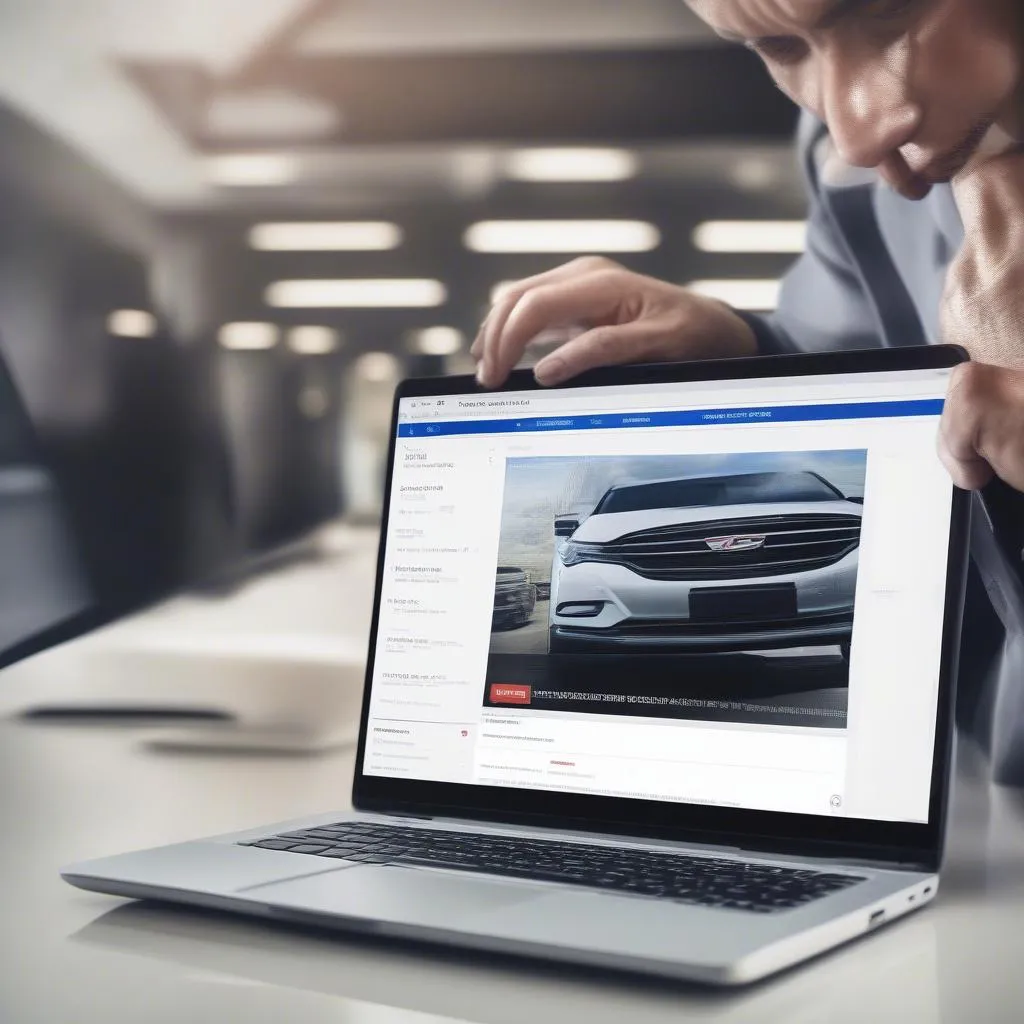Imagine this: You’ve just finished a meticulous hand-drawn illustration, but it’s stuck in a black and white world. You long to bring your creation to life with vibrant colors, but you’re not sure where to begin. This is where Paint Tool SAI comes in – a powerful and user-friendly digital painting software that can help you breathe life into your scanned drawings. In this guide, we’ll explore the art of coloring scanned drawings in Paint Tool SAI, covering everything from basic techniques to advanced tips and tricks.
Understanding the Power of Paint Tool SAI
Paint Tool SAI is more than just a drawing app; it’s a haven for artists of all levels. Its intuitive interface and smooth brush strokes make it a popular choice for digital illustrators, concept artists, and even those who are just starting their creative journey. Whether you’re working on a simple sketch or a complex masterpiece, Paint Tool SAI provides the tools you need to bring your vision to life.
The Magic of Coloring Scanned Drawings
Coloring scanned drawings is a unique art form that allows you to merge the tactile experience of traditional art with the versatility of digital tools. It’s like bridging the gap between the old and new, bringing a classic charm to your digital creations. By using Paint Tool SAI, you can achieve remarkable results, transforming your monochrome drawings into breathtaking works of art.
Step-by-Step Guide to Coloring Scanned Drawings in Paint Tool SAI
1. Importing Your Scanned Drawing
- Open Paint Tool SAI and navigate to “File” > “Open.”
- Select your scanned drawing file, ensuring it’s a format compatible with SAI, such as PNG, JPG, or TIFF.
2. Setting Up Your Canvas
- Once your drawing is loaded, it’s time to create a new layer for your colors. Go to “Layer” > “New Raster Layer.”
- You can also adjust the canvas size and resolution if needed.
3. Selecting Your Colors
- The “Color Picker” tool is your best friend! Click on the color box to choose the hue, saturation, and brightness you want for your first color.
- You can also use the “Color Palette” to create and save your favorite color combinations.
4. Choosing the Right Brush
- Paint Tool SAI offers a vast library of brushes designed for different purposes. Experiment with various brush sizes, textures, and opacities to find the perfect brush for your style and drawing.
- Some popular brushes for coloring include the “Watercolor,” “Oil,” and “Airbrush” brushes.
 Paint Tool SAI Brushes
Paint Tool SAI Brushes
5. Layering Your Colors
- To achieve realistic and depth, it’s important to use multiple layers. For example, you can create separate layers for shadows, highlights, and details. This allows you to easily adjust and refine your colors later.
6. Blending and Smoothing
- Paint Tool SAI provides powerful blending tools that give you control over color transitions. Use the “Blur” tool to create soft edges, the “Smudge” tool to blend colors together, and the “Eraser” tool to soften harsh lines.
7. Adding Details and Textures
- Once you have your base colors laid down, you can start adding finer details. Use smaller brushes and different textures to bring out the nuances of your drawing.
- Don’t be afraid to experiment with different brush settings and techniques to achieve the desired effect.
8. Adjusting Brightness, Contrast, and Saturation
- After you’re satisfied with the colors, you can fine-tune the overall look and feel of your drawing. Use the “Brightness/Contrast” and “Hue/Saturation” sliders to adjust the image to your liking.
9. Saving Your Masterpiece
- When you’re finished, save your colored drawing in a format that preserves the quality of your work, such as PNG or JPG.
 Colored Scanned Drawing
Colored Scanned Drawing
Frequently Asked Questions
- Q: Can I color scanned line art from a specific book?
- A: Yes, you can! However, it’s important to be respectful of copyright laws. If the book is protected by copyright, you should get permission from the copyright holder before using it for commercial purposes.
- Q: What if my scanned drawing has a lot of detail?
- A: Don’t worry! SAI offers powerful zooming features that allow you to work on even the smallest details.
- Q: Should I use a tablet or a mouse to color my scanned drawing?
- A: While a tablet offers more control and a natural drawing experience, you can certainly use a mouse. Experiment with both and see what works best for you.
Beyond Coloring: Tips for Enhanced Results
- Use Color Swatches: To keep your color scheme consistent, create color swatches for your base colors, shadows, highlights, and any other important shades.
- Learn About Color Theory: Understanding color theory will help you make informed color choices and create visually appealing artwork.
- Explore Different Brush Settings: Experiment with different brush sizes, textures, and opacities to find the perfect brush for each part of your drawing.
- Don’t Be Afraid to Experiment: The beauty of digital art lies in its flexibility. Don’t hesitate to try new techniques and see what results you can achieve.
Need More Help?
If you have any questions or need assistance with coloring your scanned drawings in Paint Tool SAI, our team of expert mechanics and auto enthusiasts are ready to help! We can assist you with a variety of tasks, such as choosing the right tools, applying techniques, and troubleshooting any issues you encounter.
Contact Us Today
For personalized support and advice, reach out to us via Whatsapp: +84767531508. We’re available 24/7 to provide you with the guidance you need to unleash your artistic potential.
Conclusion
Coloring scanned drawings in Paint Tool SAI is a rewarding and enjoyable experience. With patience, practice, and a little guidance, you can transform your traditional drawings into vibrant and stunning digital artworks. Don’t hesitate to explore the many possibilities that this powerful tool offers!