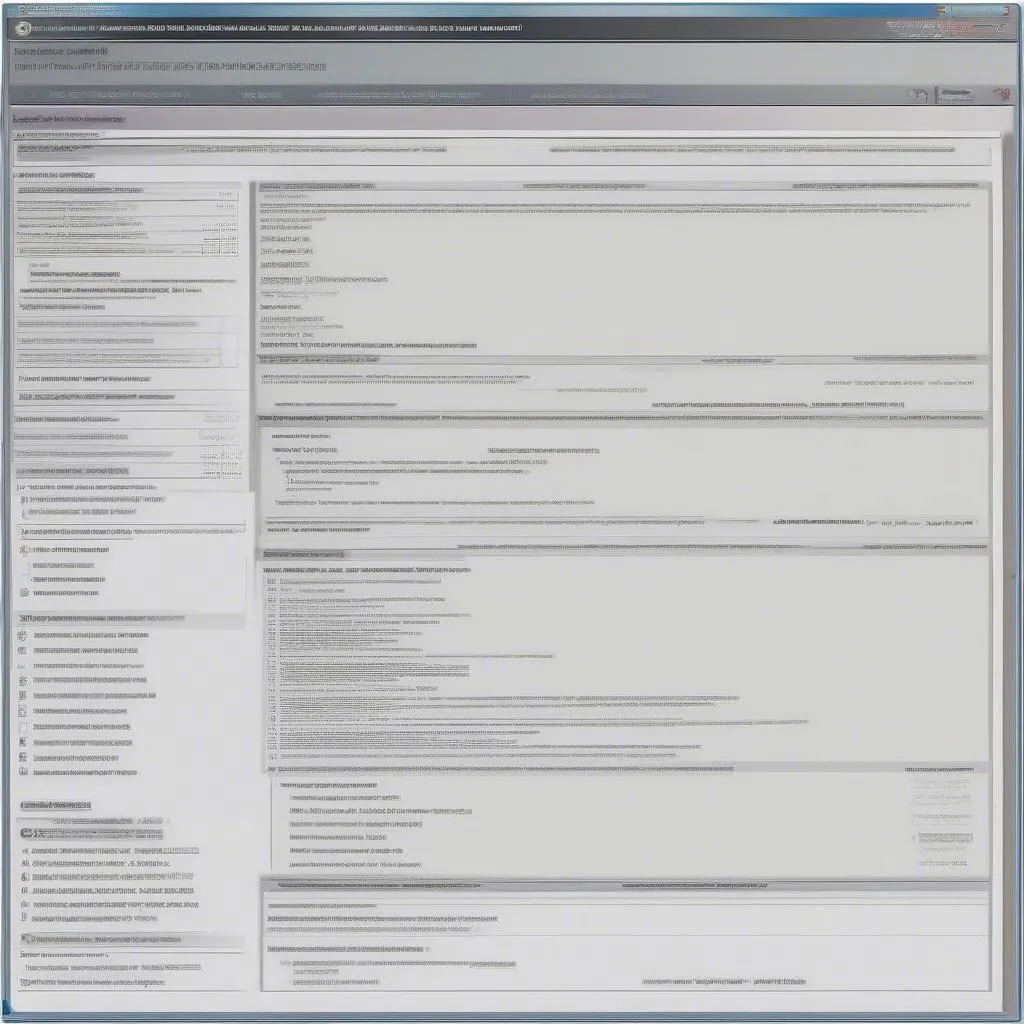Imagine you’re working on your computer and suddenly, it crashes. You try everything you can think of to fix it, but nothing works. You’re starting to panic, wondering if you’ve lost all your data. This is where a powerful tool like the Farbar Recovery Scan Tool (FRST) comes in handy. It can be a real lifesaver for many computer issues, especially when you’re dealing with malware or system crashes.
What is the Farbar Recovery Scan Tool?
The Farbar Recovery Scan Tool (FRST) is a popular and widely used utility for diagnosing and fixing a variety of computer issues, especially those related to malware infections. It was developed by Farbar, a well-known computer security expert, and has gained a reputation for being effective and easy to use. FRST helps you identify potentially harmful programs and processes that may be affecting your system’s performance.
How to Use the Farbar Recovery Scan Tool
Using FRST is relatively straightforward, but it’s crucial to follow the instructions carefully to avoid accidentally damaging your system. Here’s a step-by-step guide:
-
Download FRST: The first step is to download the FRST tool from the official website. You can find it by searching for “Farbar Recovery Scan Tool” on a trusted search engine. Ensure you download the correct version compatible with your operating system.
-
Run FRST: Once downloaded, extract the contents of the ZIP file and run the FRST.exe file. You may need to run it as an administrator for full access to your system.
-
Choose Scan Type: You’ll be presented with a couple of options:
- Full Scan: This option thoroughly scans your entire system, including your hard drives, registry, and memory, for potentially harmful programs and processes. It’s the most comprehensive option and often provides the most detailed results.
- Quick Scan: This option is ideal for quicker analysis. It typically scans your memory and active processes for signs of malware or suspicious activity.
-
Save the Scan Report: After the scan completes, FRST will generate a report with detailed information about the issues it found. This report is essential for identifying the specific problems and for determining the appropriate actions to take. It’s crucial to save this report in a safe location, such as a USB drive or a cloud storage service.
-
Review the Scan Report: Once you have the scan report, carefully review it. It will contain information about the programs and processes that FRST found suspicious. While the tool may not be able to determine the exact cause of your computer problems, it can pinpoint potential sources.
-
Take Action: Based on the scan report, you can decide what actions to take. This could involve removing suspicious programs, cleaning registry entries, or taking other steps to restore your system’s stability. You might need to consult with a computer security expert if you’re unsure how to proceed.
Frequently Asked Questions about the Farbar Recovery Scan Tool
Is the Farbar Recovery Scan Tool Safe to Use?
FRST is generally safe to use. However, like any powerful tool, it’s crucial to use it responsibly and carefully. If you’re not confident in using FRST, it’s always best to consult with a qualified computer technician.
What Kind of Problems Can FRST Fix?
FRST can help fix a variety of computer problems, including:
- Malware Infections: One of the most common uses for FRST is to detect and remove malware infections.
- System Crashes: FRST can help identify system crashes caused by faulty programs or drivers.
- Slow Computer Performance: FRST can often help improve your computer’s performance by identifying and removing unnecessary or harmful programs.
- Blue Screen of Death Errors: FRST can help identify and fix blue screen of death errors caused by driver conflicts or corrupted files.
- Boot Problems: FRST can help troubleshoot and repair issues that prevent your computer from booting properly.
How Can I Use FRST for Specific Problems?
While FRST is a versatile tool, it’s important to understand that it’s not a magic bullet for all computer problems. It’s crucial to identify the specific issue you’re facing before using FRST. For instance:
- For Malware Infections: FRST can help detect and remove malware infections, but it’s crucial to use it in conjunction with other security measures like antivirus software.
- For System Crashes: FRST can help pinpoint the source of system crashes, but it may not be able to fix all issues. You might need to use other troubleshooting tools or contact a technician.
Using FRST with Other Tools
FRST is often used in conjunction with other tools and techniques for a more comprehensive analysis and solution:
- Malwarebytes: Malwarebytes is a popular antivirus software that can help detect and remove malware. Combining FRST with Malwarebytes can offer a more comprehensive approach to dealing with malware infections.
- System Restore: System Restore is a built-in Windows tool that can help you restore your system to an earlier point in time, potentially reversing the effects of malware infections or system crashes.
- Safe Mode: Starting your computer in Safe Mode can help you troubleshoot and fix issues that occur when your computer boots normally. This mode prevents unnecessary programs and drivers from loading, potentially allowing you to isolate the problem.
Important Reminders
Remember, FRST is a powerful tool that requires caution and responsibility. Always back up your important data before using FRST, as it could potentially modify system files. If you’re not sure how to use FRST, it’s best to seek help from a qualified computer technician to avoid any accidental damage to your system.
Conclusion
The Farbar Recovery Scan Tool is a valuable tool for diagnosing and fixing a variety of computer issues, particularly those related to malware infections and system crashes. By following these steps and using FRST responsibly, you can gain valuable insights into your system’s health and potentially resolve issues that might otherwise be challenging to diagnose. Remember, always back up your data and seek professional help if you’re unsure about using FRST.