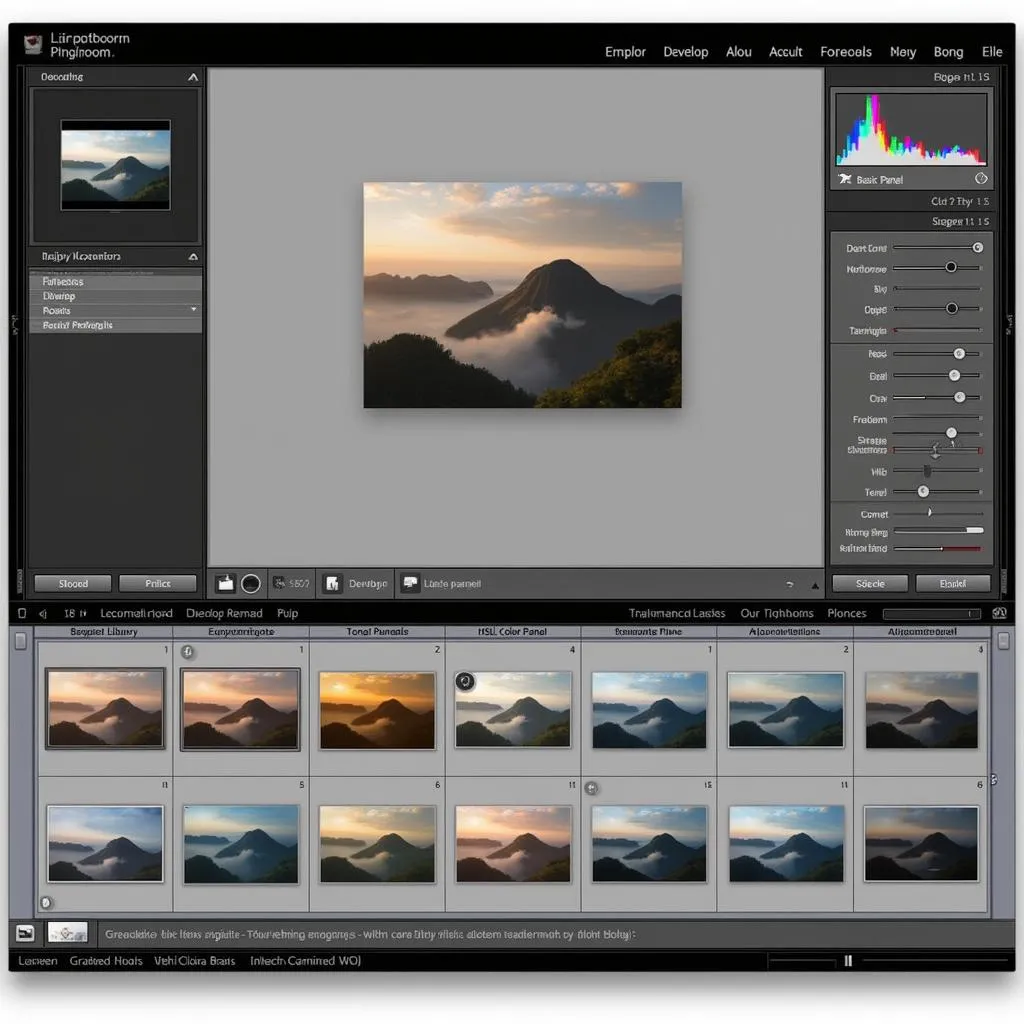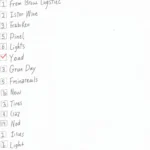Editing car photos in Lightroom Classic is a game-changer, whether you’re a seasoned pro or just starting out. Why? Because Lightroom Classic offers unparalleled control and precision, allowing you to enhance the beauty and power of your automotive subjects like never before. But with so many tools and techniques available, it can be overwhelming to know where to begin.
This guide will walk you through the best way to edit car photos in Lightroom Classic, covering everything from basic adjustments to advanced techniques, ensuring your automotive images stand out from the crowd.
Understanding Lightroom Classic’s Powerhouse Tools
Lightroom Classic’s interface might seem daunting at first, but it’s designed to streamline your workflow. Familiarizing yourself with these key modules will significantly improve your car photo editing process:
- Library: Your image management hub. Import, organize, and select the car photos you want to edit.
- Develop: The heart of Lightroom Classic. Here, you’ll find all the adjustment tools to fine-tune your images.
- Basic Panel: Your starting point for adjusting exposure, contrast, highlights, shadows, whites, and blacks.
- Tone Curve: Allows for precise control over the image’s tonal range, creating dramatic or subtle effects.
- HSL/Color Panel: Fine-tune individual color ranges, perfect for enhancing car paint, sky, and background elements.
- Detail Panel: Sharpen your image, reduce noise, and bring out the intricate details of the car’s design.
- Lens Corrections: Correct lens distortions, vignetting, and chromatic aberrations, especially crucial for wide-angle car shots.
- Transform Panel: Correct perspective distortion, often present in car photos, to ensure straight lines and a professional look.
- Graduated Filter, Radial Filter, Adjustment Brush: These powerful local adjustment tools allow for targeted edits, letting you enhance specific areas of your car photo without affecting the entire image.
Step-by-Step: Editing Car Photos in Lightroom Classic
Ready to transform your car photos? Let’s dive into a step-by-step workflow:
-
Import & Select: Import your chosen car photos into Lightroom Classic and select the image you want to edit.
-
Lens Corrections: Begin by correcting any lens distortion. Navigate to the Lens Corrections panel and enable ‘Enable Profile Corrections.’ Lightroom automatically detects your lens and applies the appropriate corrections.
-
Basic Adjustments: In the Basic Panel, adjust the exposure, contrast, highlights, shadows, whites, and blacks to achieve a balanced and visually appealing image. Pay attention to the car’s paint, ensuring it’s well-lit and detailed.
-
White Balance: Fine-tune the white balance using the ‘Temp’ and ‘Tint’ sliders. Aim for natural-looking colors, especially if the photo was taken under artificial lighting.
-
HSL/Color Adjustments: Enhance the car’s paint and other elements using the HSL/Color panel. Adjust the Hue, Saturation, and Luminance of individual colors to create impactful visuals. For example, boost the blues in the sky or intensify the reds in the taillights.
-
Sharpening & Noise Reduction: In the Detail Panel, apply sharpening to enhance the overall clarity of the image. Be careful not to over-sharpen, as it can introduce noise and halos. Balance sharpening with noise reduction, especially if the photo was taken in low light conditions.
Advanced Techniques for Eye-Catching Results
Ready to take your car photography to the next level? These advanced techniques will help you achieve stunning and professional results:
-
Graduated Filter for Dramatic Skies: Use the Graduated Filter to enhance the sky without affecting the car. Darken the sky, increase contrast, or add a subtle color gradient to create a more dramatic backdrop.
-
Radial Filter for Focused Lighting: Mimic off-camera lighting by using the Radial Filter. Create a circular filter around the car and increase the exposure slightly to draw attention to the subject and simulate a professional lighting setup.
-
Adjustment Brush for Precise Enhancements: The Adjustment Brush is your go-to tool for targeted edits. Use it to selectively dodge and burn areas of the car, enhance reflections, or clean up any distracting elements.
-
Creating a Custom Preset: Save time by creating a custom Lightroom preset with your preferred car photo editing settings. This allows for consistent editing across multiple images and streamlines your workflow.
Mastering Lightroom: Tips from the Pros
We asked renowned automotive photographer, [Expert Name], for his top Lightroom Classic tips:
“Lightroom is an indispensable tool in my workflow. My advice? Don’t be afraid to experiment! Get to know the software inside and out, and you’ll be amazed at the stunning results you can achieve.”
[Expert Name] also emphasizes the importance of shooting in RAW format:
“Shooting in RAW gives you maximum flexibility in post-processing. You have far greater control over the image data, allowing for more precise adjustments and stunning final images.”
Conclusion: Elevate Your Automotive Photography
Mastering Lightroom Classic’s powerful tools and techniques unlocks a world of creative possibilities for your car photography. By following the steps outlined in this guide and incorporating the advanced tips, you’ll be well on your way to producing stunning, professional-grade car images that capture the beauty, power, and artistry of these incredible machines.
FAQs
1. What are the system requirements for Lightroom Classic?
Visit Adobe’s official website for the most up-to-date system requirements for Lightroom Classic.
2. Can I try Lightroom Classic before purchasing?
Yes, Adobe offers a free trial of Lightroom Classic. Visit their website for more details.
3. What file formats does Lightroom Classic support?
Lightroom Classic supports a wide range of file formats, including RAW, JPEG, TIFF, and PSD.
4. Can I use Lightroom Classic on multiple devices?
Yes, Lightroom Classic offers cloud storage and syncing, allowing you to access your photos and edits across multiple devices.
5. Are there online resources available to learn more about Lightroom Classic?
Absolutely! Adobe offers comprehensive tutorials and support documentation on their website. Additionally, numerous YouTube channels and online communities are dedicated to Lightroom Classic education.
If you need help, please contact WhatsApp: +1(641)206-8880, Email: [email protected]. Or visit us at: 276 Reock St, City of Orange, NJ 07050, United States. We have a 24/7 customer service team.