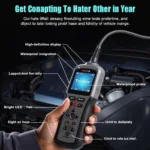The Autel AutoLink AL619 is a popular diagnostic scanner that offers a wide range of features for both professional and DIY mechanics. One of the key aspects of owning an AL619 is keeping it updated with the latest software and firmware. In this comprehensive guide, we’ll delve into all things Autel AutoLink AL619 update, including how to update, update benefits, common issues, and expert tips to ensure you’re getting the most out of your scanner.
Why is Updating Your Autel AutoLink AL619 Important?
Updating your Autel AutoLink AL619 is crucial for several reasons:
- Enhanced Functionality: Updates often introduce new features, capabilities, and vehicle coverage, allowing you to diagnose and repair a wider range of vehicles.
- Bug Fixes and Improvements: Updates address known bugs, security vulnerabilities, and performance issues, improving the overall stability and reliability of the scanner.
- Improved Accuracy: Software updates ensure that your AL619 has access to the latest vehicle data and calibration information, leading to more accurate diagnoses and repairs.
- Support for New Vehicles: As new car models are released, manufacturers introduce new electronic systems and protocols. Updating your scanner ensures you can diagnose and work on the latest vehicles.
How to Update Your Autel AutoLink AL619: A Step-by-Step Guide
Updating your Autel AutoLink AL619 is relatively straightforward. Here’s a detailed guide:
- Connect Your AL619 to a PC: Use the USB cable that came with your scanner to connect it to your computer.
- Download the Latest Update Software: Visit the Autel official website or download center. Look for the latest software version specifically designed for the AL619 model.
- Install the Update Software: Once downloaded, run the installer file and follow the on-screen instructions.
- Connect Your AL619 to the Internet: Ensure your computer has an active internet connection.
- Launch the Update Software: Open the installed update software on your computer.
- Select Your Scanner Model: The update software will usually display a list of available Autel scanners. Choose the “AL619” option.
- Download and Install Updates: The software will automatically check for and download available updates. Follow the prompts to install the updates.
- Restart Your Scanner: Once the update process is complete, restart your AL619 to apply the changes.
Common Autel AutoLink AL619 Update Issues and Solutions
While updating your AL619 is generally straightforward, you might encounter some issues:
1. Slow Update Download Speed: If you’re experiencing slow download speeds, try switching to a different internet connection or restarting your router.
2. Update Software Installation Errors: Ensure you have downloaded the correct software version and run it as administrator. If the issue persists, try reinstalling the software.
3. Scanner Not Recognized by Computer: Ensure the USB cable is securely connected to both your AL619 and computer. Try using a different USB port or cable.
4. Update Fails During Installation: If the update process fails, try restarting your computer and scanner and then re-attempt the update.
5. Scanner Not Working After Update: If your AL619 isn’t working after an update, try restarting the scanner and/or connecting it to another computer. If the issue persists, contact Autel support for assistance.
Expert Tip:
“It’s always a good idea to back up your AL619’s data before updating. In case of any issues, you can always restore your data from the backup,” says [Name of your fictional expert], a renowned automotive diagnostic technician with over 15 years of experience.
Conclusion:
Updating your Autel AutoLink AL619 is an essential part of maintaining its functionality and ensuring you have access to the latest diagnostic capabilities. By following the steps outlined above, you can keep your scanner up-to-date and enjoy a seamless experience. If you encounter any issues during the update process, don’t hesitate to contact Autel support for guidance.
FAQ:
Q: How often should I update my Autel AutoLink AL619?
A: Autel recommends checking for updates regularly, at least once a month.
Q: Is it safe to update my AL619?
A: Yes, updating your AL619 is safe when you download updates from the official Autel website.
Q: Can I update my AL619 without connecting it to a computer?
A: No, you need to connect your AL619 to a computer to download and install updates.
Q: What if I lose my Autel update software?
A: You can download the latest version of the update software from the Autel website or download center.
Q: Can I use my AL619 on multiple vehicles with different software versions?
A: Yes, the AL619 can work on multiple vehicles with different software versions, but it’s always recommended to use the latest software version for each vehicle.
Common Scenarios:
Scenario 1: You are using the Autel AutoLink AL619 to diagnose a newer vehicle model, but the scanner is unable to communicate with the vehicle. This is likely because your scanner needs an update to support the newer vehicle’s software.
Scenario 2: You are experiencing frequent errors or crashes while using the AL619. This might indicate an issue with the software or firmware, and an update could resolve the problem.
Scenario 3: You’ve heard about a new feature available on the AL619, but your scanner doesn’t have it. This feature might have been added in a recent update, and you need to update your scanner to access it.
Further Reading:
- autel autolink al619 update deutsch
- how to update autel autolink 619
- autel diagnostic scanner for sale
- can you install software from autel 908 sp on 908p
- autel scanner maxicheck pro manual
Need Help?
Don’t hesitate to reach out to our expert team. We’re available 24/7 to assist you with any questions or concerns. Contact us via WhatsApp: +1(641)206-8880, Email: [email protected], or visit us at: 276 Reock St, City of Orange, NJ 07050, United States.