“A stitch in time saves nine,” or so the saying goes. This age-old wisdom applies perfectly to car maintenance. Early detection and documentation of car problems can save you a lot of trouble and expense down the road. That’s where your Autel MaxiCheck diagnostic scanner comes in, but what happens when you need a hard copy of that crucial diagnostic report? You need to know how to print from your Autel MaxiCheck.
Understanding the Need to Print from Your Autel MaxiCheck
In today’s digital world, you might wonder, “Why bother printing?” Well, having a physical copy of your Autel MaxiCheck’s findings can be invaluable for several reasons:
- For the Mechanic: A printout provides a tangible reference point for your mechanic, allowing them to see the bigger picture beyond the immediate issue. Imagine trying to explain a complex electrical fault without a visual aid – a printout bridges the communication gap.
- For Your Records: Just like you keep service records, having printed diagnostic reports creates a comprehensive vehicle history. This is especially beneficial when selling your car, as it provides potential buyers with transparency and builds trust.
- Insurance Purposes: In the unfortunate event of an accident or insurance claim, a printed diagnostic report can be crucial in supporting your case. It provides documented evidence of pre-existing conditions or the extent of damage, potentially saving you from disputes and headaches.
Printing from Your Autel MaxiCheck: A Step-by-Step Guide
Many users find printing from their Autel MaxiCheck scanner to be a bit of a mystery. Fortunately, the process is quite straightforward once you know how. While specific steps may vary slightly depending on your Autel MaxiCheck model, the general process remains similar.
- Connect Your Autel MaxiCheck to a Printer: The most common method is using a USB cable to connect your Autel MaxiCheck directly to a compatible printer.
- Access the Report: Navigate through the menu on your Autel MaxiCheck to locate the saved diagnostic report you wish to print.
- Select Print: Once you’ve opened the report, look for a “Print” option within the menu. This might be a physical button or a selection within the on-screen display.
- Confirm Print Job: Your Autel MaxiCheck may ask you to confirm the print job. Once confirmed, the report will be sent to the connected printer.
Pro Tip: Always ensure your printer has sufficient paper and ink before initiating a print job.
Troubleshooting Printing Issues
Encountering problems? Don’t worry, it happens to the best of us. Here are some common issues and their solutions:
- No Printer Detected: Double-check the USB connection between your Autel MaxiCheck and the printer. Ensure the printer is turned on and recognized by your device.
- Print Job Errors: These errors often signal a communication problem. Try restarting both your Autel MaxiCheck and the printer. If the issue persists, consult your printer’s user manual or contact Autel support for assistance.
Frequently Asked Questions
Can I print wirelessly from my Autel MaxiCheck?
Currently, most Autel MaxiCheck models do not support wireless printing. However, Autel is continually evolving its technology, so wireless connectivity could be a feature in future updates.
What type of printer do I need for my Autel MaxiCheck?
Autel MaxiCheck scanners are generally compatible with standard USB printers. However, it’s always recommended to check the user manual for your specific model to confirm compatibility.
Can I print reports directly from the Autel app?
While the Autel app allows you to view and save reports, printing functionality is typically not available directly within the app.
Beyond Printing: Exploring Autel MaxiCheck’s Capabilities
Printing diagnostic reports is just one facet of what your Autel MaxiCheck can do. This versatile tool unlocks a wealth of information about your car’s health, including:
- Reading and Clearing Fault Codes: Identify and clear those pesky “Check Engine” lights.
- Live Data Streaming: Monitor your car’s systems in real-time to diagnose issues as they occur.
- Component Activation: Test individual components like actuators and solenoids to pinpoint malfunctions.
Interested in learning more about your Autel MaxiCheck’s full potential? Check out our other helpful articles, such as “Autel MaxiCheck MX808 Car Support,” which delve deeper into its capabilities.
Need Help with Your Autel MaxiCheck? We’re Here for You!
Whether you’re experiencing printing issues, have questions about your specific Autel MaxiCheck model, or simply want to learn more about car diagnostics, don’t hesitate to contact us. Our team of automotive experts is available 24/7 to provide support and guidance. Reach out to us on Whatsapp at +84767531508.
Drive with Confidence, Print with Ease
Knowing how to print from your Autel MaxiCheck empowers you to take control of your car’s maintenance. Having those printed reports provides peace of mind, knowing you have tangible proof of your car’s health journey. Keep your car running smoothly and keep those diagnostic reports close at hand!
 Autel MaxiCheck connected to a printer
Autel MaxiCheck connected to a printer
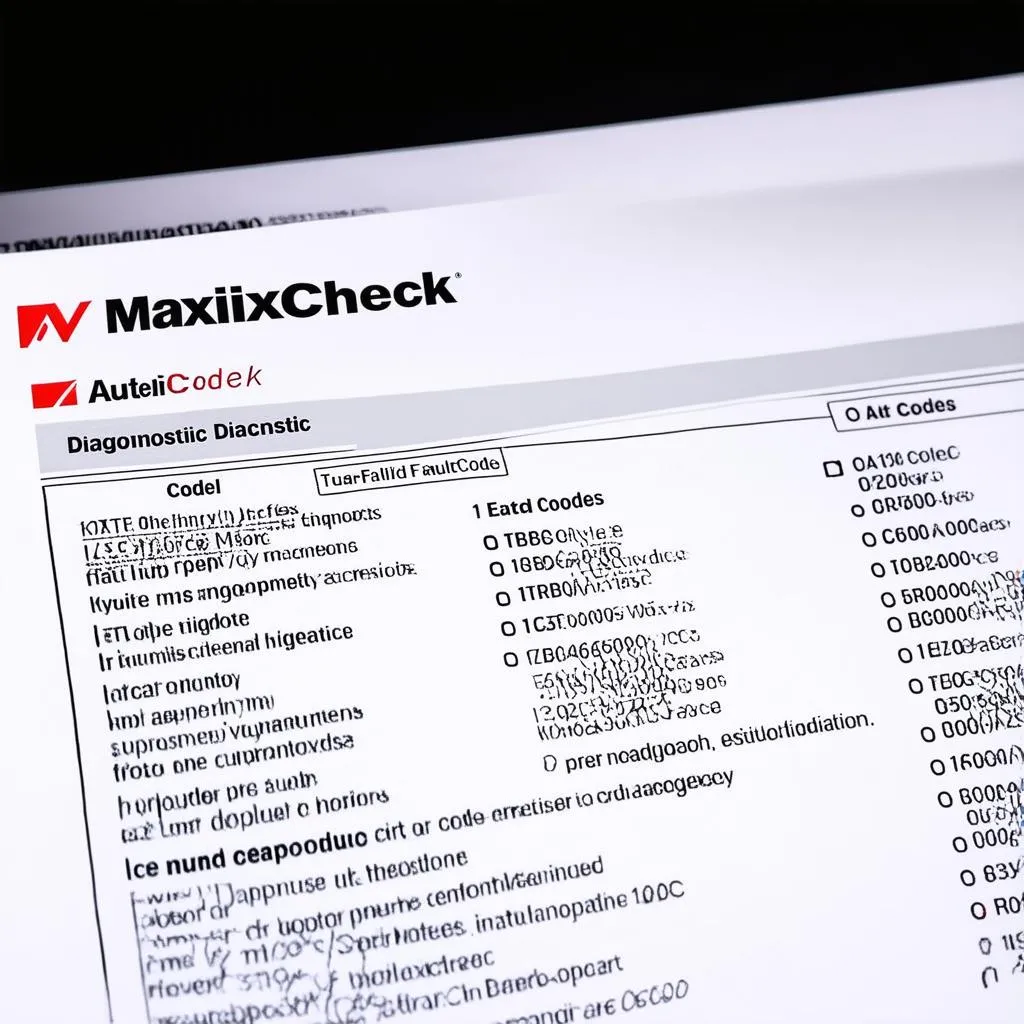 Autel MaxiCheck diagnostic report printout
Autel MaxiCheck diagnostic report printout


