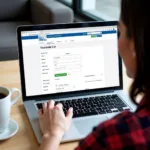Setting up the printer software for your Autel MaxiSys diagnostic tool can sometimes feel like navigating a maze. This guide will walk you through the process, providing clear instructions and helpful tips to get your Autel MaxiSys printing smoothly. We’ll cover everything from initial installation to troubleshooting common issues. Let’s get started.
Understanding the Importance of Printer Setup
Having a properly configured printer with your Autel MaxiSys is crucial for generating professional reports and providing clients with tangible documentation. Whether it’s printing diagnostic results, repair estimates, or vehicle information, a seamless printing process enhances your workflow and professionalism. For specific Autel models, like the 908my, check out our guide on autel 908my.
Choosing the Right Printer
While Autel MaxiSys devices offer compatibility with a range of printers, selecting the optimal model for your needs is important. Consider factors such as print speed, portability, and wireless connectivity.
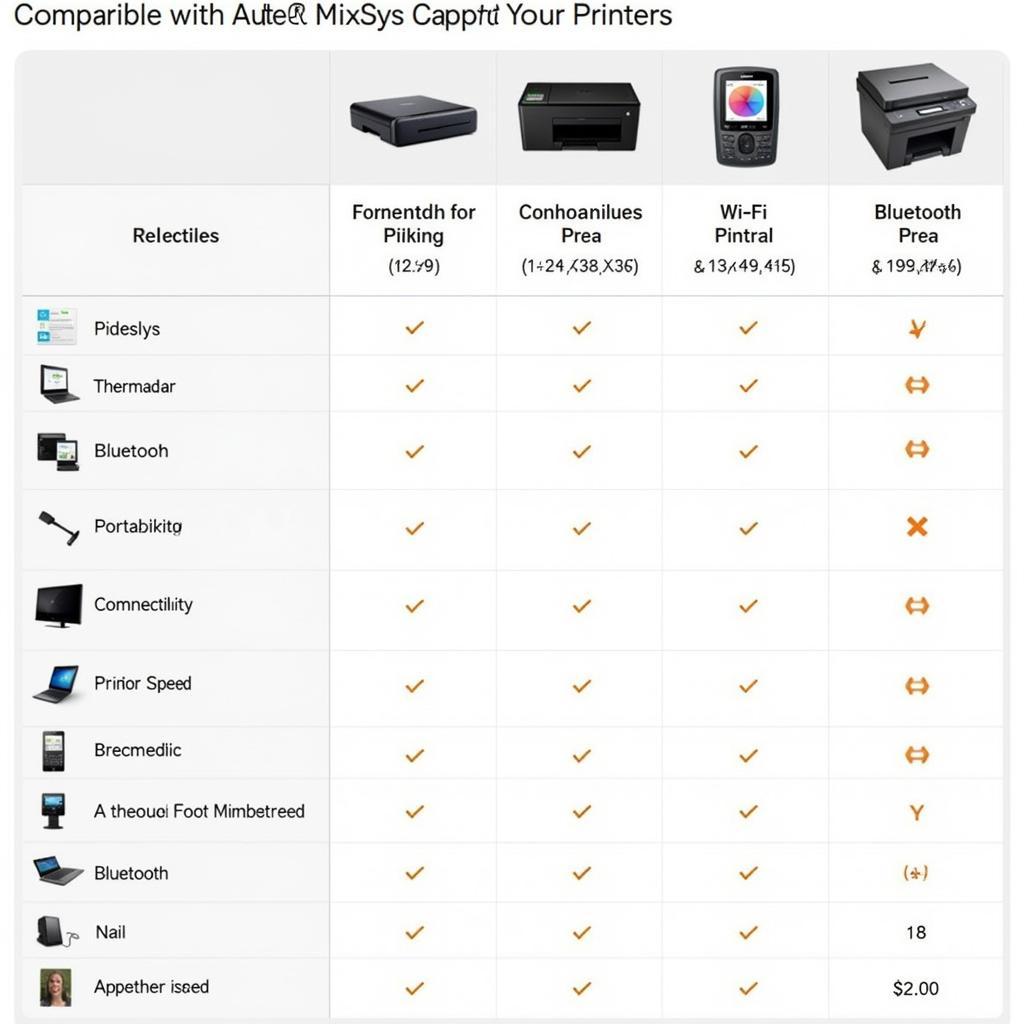 Compatible Printers for Autel MaxiSys Scan Tools
Compatible Printers for Autel MaxiSys Scan Tools
“Choosing a printer that integrates seamlessly with your Autel MaxiSys is essential for optimizing your workflow,” says automotive diagnostic expert, John Miller, ASE Certified Master Technician.
Step-by-Step Autel MaxiSys Printer Software Installation
Now, let’s dive into the step-by-step process of setting up your Autel MaxiSys printer software.
- Power On and Connect: Turn on your Autel MaxiSys tablet and connect it to your printer using the appropriate cable (USB, or configure for wireless connection).
- Access Printer Settings: Navigate to the settings menu on your Autel MaxiSys tablet and locate the “Printer” or “Peripheral” section.
- Select Printer Model: Choose your specific printer model from the list of available devices. If your printer isn’t listed, ensure you have the necessary drivers installed.
- Test Print: Perform a test print to verify the connection and ensure the printer is functioning correctly.
- Configure Settings (Optional): Adjust settings such as paper size, orientation, and print quality as needed. You might find some useful information about printing on autel maxisys printing.
Troubleshooting Common Printer Issues
Sometimes, you might encounter hiccups during the setup process. Here are a few common problems and their solutions:
- Printer Not Recognized: Ensure the printer is powered on and properly connected to the tablet. Check for updated drivers. If you’re having trouble with the Autel 802 for Sprinter vans, our autel 802 sprinter guide may help.
- Print Quality Issues: Adjust print settings, check ink/toner levels, or try a different paper type. If the issue is related to app store in your Autel, consider app store in autel tablet.
- Communication Errors: Verify the connection between the tablet and printer. Try restarting both devices.
“Don’t hesitate to contact Autel support if you encounter persistent printer issues,” advises Maria Sanchez, an experienced automotive technician and Autel product specialist. “They can provide valuable assistance in resolving complex problems.” Don’t forget to check if autel maxisys printer upload failed applies to your situation.
Conclusion
Successfully setting up your Autel MaxiSys printer software unlocks a new level of efficiency and professionalism in your diagnostic workflow. By following this guide and addressing potential issues proactively, you can ensure seamless printing and enhance your overall experience with the Autel MaxiSys. Now you can efficiently print those diagnostic reports!
FAQ
- What type of printers are compatible with Autel MaxiSys?
- How do I install the printer driver on my Autel MaxiSys?
- Can I print wirelessly with my Autel MaxiSys?
- How do I troubleshoot printer connection issues?
- What should I do if my Autel MaxiSys doesn’t recognize my printer?
- How can I improve the print quality of my Autel MaxiSys?
- Where can I find updated printer drivers for my Autel MaxiSys?
Common Scenarios and Questions
- Scenario: Unable to find printer driver. Solution: Check Autel’s website for the latest drivers.
- Question: Can I use any thermal printer with Autel? Answer: While many thermal printers are compatible, check Autel’s compatibility list for optimal performance.
Further Assistance
Need more help? Check out these related articles:
- Troubleshooting Autel MaxiSys Update Issues
- Understanding Autel MaxiSys Data Logging
Need help with your Autel MaxiSys printer setup? Contact us via WhatsApp: +1(641)206-8880, Email: [email protected] or visit us at 276 Reock St, City of Orange, NJ 07050, United States. We offer 24/7 customer support.