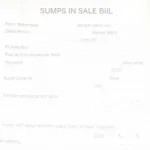Downloading pictures from your Autel diagnostic scanner is a crucial step for documenting vehicle issues, sharing information with colleagues or customers, and building a comprehensive repair history. This guide will provide you with a clear, step-by-step process on how to download pics from Autel, regardless of your specific Autel model.
Autel diagnostic scanners are renowned for their advanced features and user-friendly interfaces. However, navigating the various menus and options to retrieve saved images can sometimes be challenging. This article will address common questions, troubleshoot potential issues, and empower you to effectively manage your diagnostic image library. Let’s get started with some simple methods to access those valuable pictures.
Different Methods for Downloading Autel Images
There are several ways to download pictures from your Autel scanner. Choosing the best method depends on your available resources and the Autel model you are using.
Using a USB Drive
Most Autel scanners allow direct image transfer to a USB drive. Simply insert a formatted USB drive into the scanner’s USB port. Navigate to the image gallery or data management section of your Autel scanner. Select the pictures you want to download and choose the “Export” or “Copy” option, specifying the USB drive as the destination.
After the transfer is complete, safely remove the USB drive and connect it to your computer. You can then access and manage the downloaded images. This is often the quickest and easiest way to retrieve your diagnostic pictures.
Utilizing the Autel PC Suite
Autel provides the Autel PC Suite software, a powerful tool for managing data from your scanner. This software allows you to download, organize, and analyze diagnostic data, including saved images. Connect your Autel scanner to your computer using the provided USB cable. Launch the Autel PC Suite and follow the on-screen prompts to establish a connection.
Once connected, you can browse the scanner’s file system and download the pictures to your computer. autel pc suite v6.34 offers more information about this software. This method allows for more comprehensive data management, especially for larger numbers of images.
Wireless Transfer via Wi-Fi
Some Autel scanners support wireless image transfer via Wi-Fi. Check your scanner’s documentation to determine if this feature is available. Connect your scanner and computer to the same Wi-Fi network. On your Autel scanner, navigate to the settings menu and enable Wi-Fi transfer. Then, on your computer, access the shared folder on the scanner and download the desired images. This method eliminates the need for cables, providing a convenient wireless solution.
Troubleshooting Common Issues
Sometimes, you may encounter issues when downloading pictures from your Autel scanner. Here are some common problems and their solutions:
“No Images Found” Error
If you encounter this error, ensure you are navigating to the correct directory on the scanner. Verify that pictures have been saved during the diagnostic process. Consult your Autel scanner’s manual or autel wiki for assistance.
USB Drive Not Recognized
If your USB drive is not recognized by the scanner, ensure it is correctly formatted (FAT32 is generally recommended). Try a different USB drive to rule out hardware issues. Check the autel maxitpms ts601 manual for specific instructions if necessary.
Connection Issues with Autel PC Suite
If you are having trouble connecting to the Autel PC Suite, ensure you have the latest version of the software installed. Check your USB cable for damage and try a different USB port on your computer. Refer to www.autel.com support & updates firmware & downloads update client for the latest updates and drivers. For further support, contact autel tech support usa.
Expert Insights
John Smith, a certified automotive technician with over 15 years of experience, emphasizes the importance of proper image documentation. “Having clear, detailed pictures of diagnostic findings is essential for accurate record-keeping and effective communication with customers,” says Smith.
Maria Garcia, an Autel trainer, adds, “Mastering the image download process is a fundamental skill for any Autel user. It allows technicians to efficiently manage their diagnostic data and leverage the full potential of their Autel scanners.”
 Analyzing downloaded images from an Autel scanner on a computer.
Analyzing downloaded images from an Autel scanner on a computer.
Conclusion
Knowing how to download pics from Autel is crucial for effective vehicle diagnostics. Whether you choose the USB drive, Autel PC Suite, or Wi-Fi transfer method, managing your diagnostic images is key to streamlining your workflow and providing quality service. By following the steps outlined in this guide and troubleshooting common issues, you can efficiently retrieve and utilize your Autel scanner’s valuable image data.
FAQ
- What format are the images saved on the Autel scanner? (Typically .jpg or .png)
- Can I directly print images from the Autel scanner? (This depends on the specific model.)
- What is the maximum size of a USB drive supported by the Autel scanner? (Consult your scanner’s manual for specifics.)
- Can I delete images directly from the Autel scanner after downloading them? (Yes, most models allow this.)
- Where can I find the latest version of the Autel PC Suite? (On the official Autel website.)
- What should I do if my Autel scanner is not connecting to my computer? (Check the USB cable and connection, and ensure the latest drivers are installed.)
- Are there any video tutorials available on downloading images from Autel scanners? (Yes, you can find them on Autel’s website and various online platforms.)
Need assistance? Contact us via WhatsApp: +1(641)206-8880, Email: [email protected] or visit us at 276 Reock St, City of Orange, NJ 07050, United States. We offer 24/7 customer support.