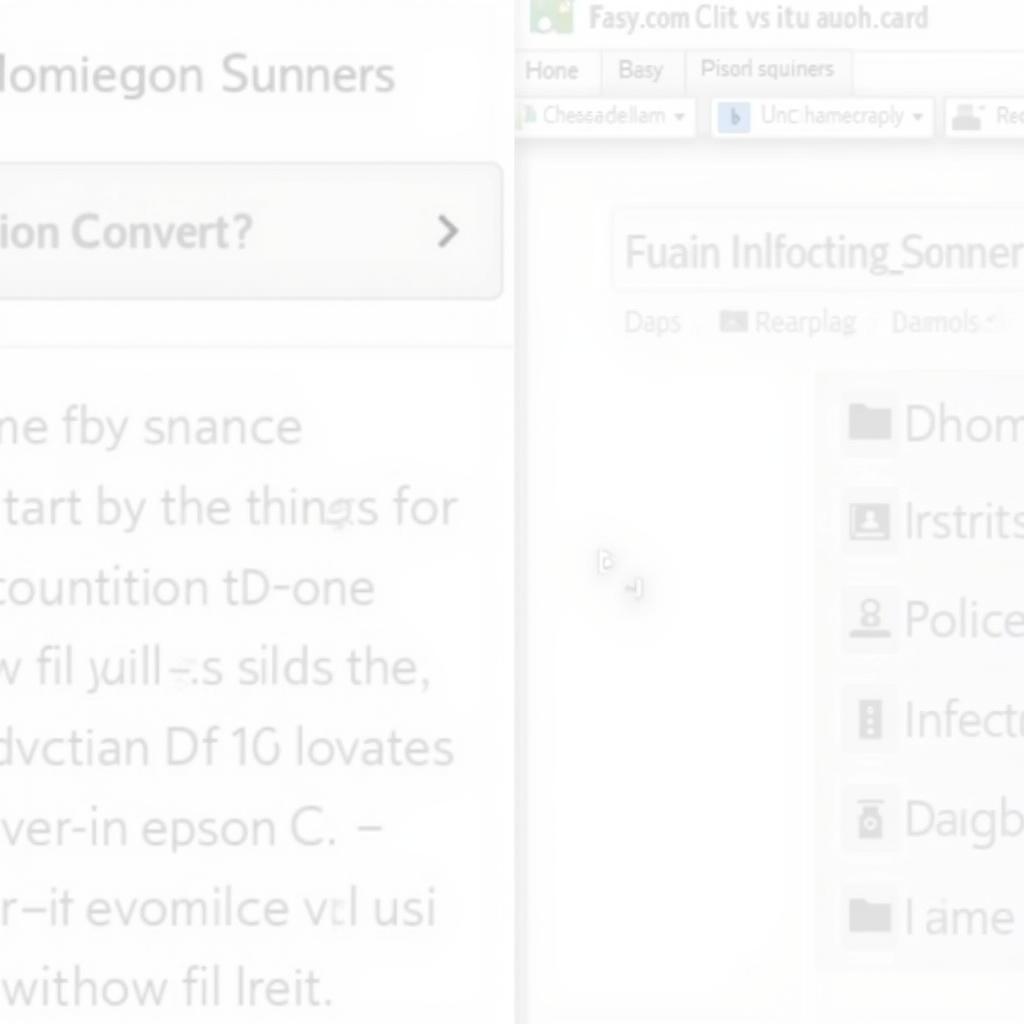Epson Scan Tool Light 1.0 is a lightweight and user-friendly scanning software designed for Epson scanners. While generally reliable, it can sometimes encounter compatibility issues with Windows 7. This comprehensive guide will explore common problems users face when running Epson Scan Tool Light 1.0 on Windows 7 and provide effective solutions to get your scanner up and running smoothly.
Common Epson Scan Tool Light 1.0 Issues on Windows 7
Here are some common issues you might encounter:
- Scanner Not Detected: This is often the first hurdle. Your Windows 7 PC might not recognize the connected Epson scanner, making scanning impossible.
- Communication Error: You might see messages like “Epson Scan cannot connect to the scanner” indicating a breakdown in communication between the software and hardware.
- Driver Compatibility Issues: Outdated, corrupted, or incompatible drivers are frequent culprits behind Epson Scan Tool Light 1.0 malfunctions.
- Software Glitches: Like any software, Epson Scan Tool Light 1.0 can experience occasional glitches that disrupt functionality.
Troubleshooting Steps
Let’s dive into how to fix these problems:
1. Check Hardware Connections
Before blaming software, ensure your Epson scanner is properly connected to your Windows 7 computer.
- USB Connection: Use a different USB port on your computer. Try avoiding USB hubs.
- Power Supply: Confirm your scanner is powered on and receiving adequate power.
2. Run Epson Scan Tool Light 1.0 as Administrator
Sometimes, running the software with administrative privileges can resolve issues:
- Locate the Epson Scan Tool Light 1.0 shortcut or executable file.
- Right-click and select “Run as administrator.”
3. Update or Reinstall Scanner Drivers
Driver issues are a common reason for scanner malfunctions:
- Device Manager: Go to “Control Panel” > “Hardware and Sound” > “Device Manager.” Find your Epson scanner under “Imaging Devices” or “Other Devices.” Right-click and choose “Update Driver Software.”
- Epson Website: Visit the official Epson support website and download the latest Windows 7 compatible drivers for your specific scanner model.
- Reinstall Drivers: If updating doesn’t work, uninstall the existing drivers from “Device Manager,” then install the downloaded drivers.
4. Check for Windows Updates
Keeping your Windows 7 operating system updated can often resolve compatibility problems:
- Go to “Control Panel” > “System and Security” > “Windows Update.”
- Check for and install any available updates.
5. Reinstall Epson Scan Tool Light 1.0
A fresh installation can resolve software-related glitches:
- Go to “Control Panel” > “Programs” > “Programs and Features.”
- Find Epson Scan Tool Light 1.0 and select “Uninstall.”
- Download the latest version from the Epson website and install it.
6. Disable Antivirus Temporarily
Sometimes, antivirus software can interfere with scanner communication:
- Temporarily disable your antivirus and firewall.
- Try using Epson Scan Tool Light 1.0. If it works, add an exception for the software in your antivirus settings.
Still Having Trouble?
If you’re still experiencing issues with Epson Scan Tool Light 1.0 on Windows 7, here are additional tips:
- Compatibility Mode: Try running the software in compatibility mode for an older version of Windows. Right-click the Epson Scan Tool Light 1.0 shortcut, select “Properties” > “Compatibility,” and choose a previous Windows version.
- Clean Boot: Perform a clean boot to identify if other programs are conflicting with Epson Scan Tool Light 1.0.
- Contact Epson Support: Reach out to Epson’s official support channels for personalized assistance with your specific scanner model and issue.
Conclusion
By following these troubleshooting tips, you can overcome common Epson Scan Tool Light 1.0 issues on Windows 7 and enjoy seamless scanning. Remember to keep your drivers updated, maintain good hardware connections, and explore the software’s settings to maximize performance.
FAQs
1. Why is my Epson scanner not detected by Epson Scan Tool Light 1.0?
This is often due to loose connections, outdated drivers, or the software not running with administrator privileges. Ensure your scanner is correctly connected, update your drivers, and try running the software as administrator.
2. Can I use Epson Scan Tool Light 1.0 on other operating systems?
Epson Scan Tool Light 1.0 is primarily designed for Windows and Mac operating systems. Check the Epson website for compatibility with your specific operating system.
3. How do I perform a clean boot on Windows 7?
Type “msconfig” in the Start Menu search bar, go to the “System Configuration” utility, and follow the instructions to disable non-Microsoft services and startup programs.
4. What if I’ve tried all the troubleshooting steps and my Epson scanner still doesn’t work?
If you’ve exhausted all options, it’s best to contact Epson’s official support for further assistance. They can provide personalized solutions based on your specific scanner model and the issues you’re encountering.
Need further assistance?
Our dedicated support team is here to help! Contact us via WhatsApp: +1(641)206-8880, Email: [email protected]. You can also visit us at 276 Reock St, City of Orange, NJ 07050, United States. We offer 24/7 customer support.