A Canon network scan tool is a powerful software that enables seamless scanning and document management directly from your Canon multifunction printer to your computer or network folders. These tools are designed to optimize workflow efficiency, especially in business environments where document digitization is crucial.
Why Use a Canon Network Scan Tool?
In today’s digital age, physical documents often require conversion to digital formats for easy sharing, storage, and retrieval. Canon network scan tools simplify this process, offering several advantages:
- Streamlined Workflow: Eliminate the need for manual file transfers by directly scanning documents to your desired destination.
- Enhanced Productivity: Save valuable time and resources by automating scanning tasks, allowing you to focus on other essential tasks.
- Centralized Document Management: Organize your digital files efficiently by scanning directly to network folders accessible to multiple users.
- Improved Collaboration: Share scanned documents instantly with colleagues, clients, or partners, fostering seamless collaboration.
Choosing the Right Canon Network Scan Tool
Selecting the appropriate network scan tool depends on your specific requirements. Consider the following factors:
- Printer Compatibility: Ensure the tool is compatible with your Canon printer model.
- Operating System: Verify compatibility with your computer’s operating system (Windows, macOS).
- Scanning Features: Determine the necessary scanning features, such as duplex scanning, OCR (Optical Character Recognition), and file format options.
- Ease of Use: Choose a user-friendly interface that simplifies the scanning process.
Key Features of Canon Network Scan Tools
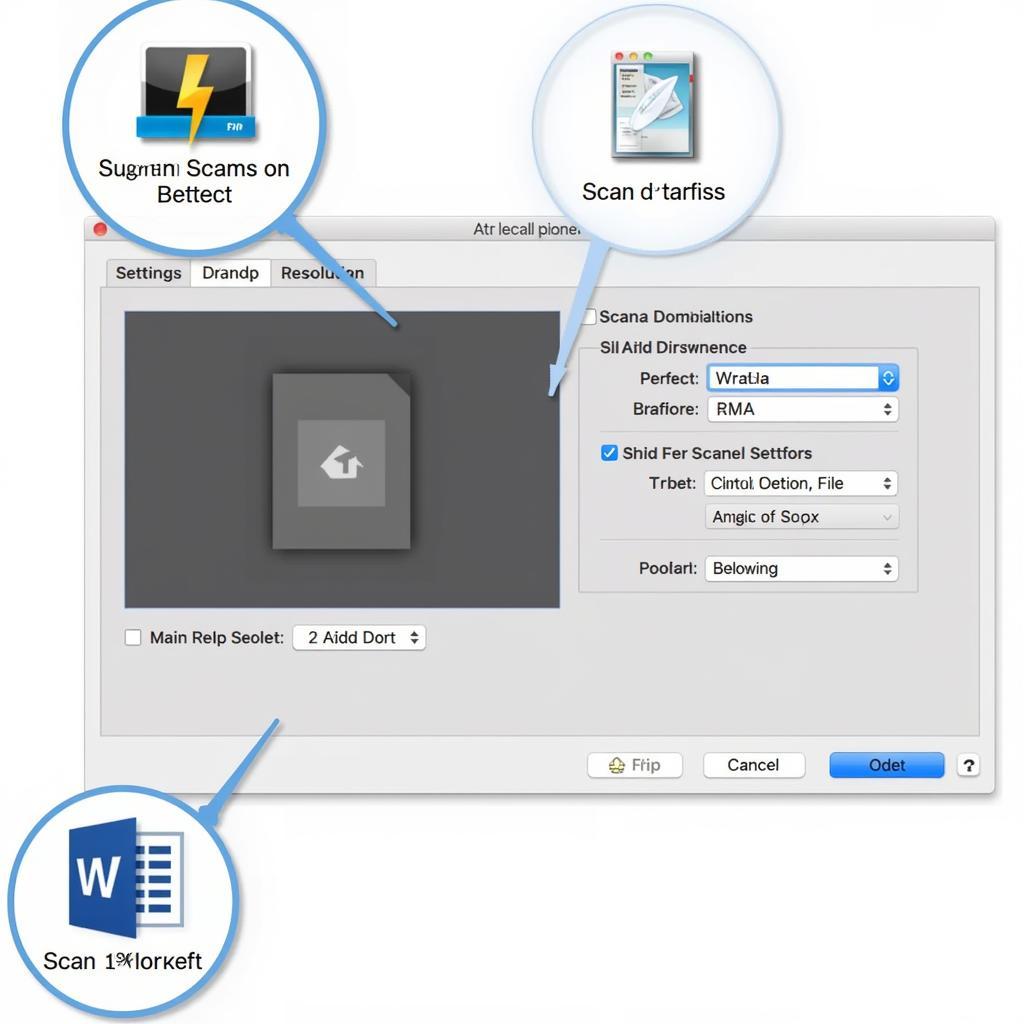 Canon Scan Tool Interface
Canon Scan Tool Interface
Canon network scan tools come equipped with a range of features designed to enhance the scanning experience:
- Network Scanning: Scan documents directly to network folders, email addresses, or cloud storage services.
- Document Feeder Support: Utilize the printer’s automatic document feeder (ADF) for high-volume scanning tasks.
- Image Adjustments: Adjust image settings, including resolution, color mode, and file format, to suit your requirements.
- OCR Capability: Convert scanned documents into searchable and editable text using OCR technology.
Setting Up Your Canon Network Scan Tool
Setting up your Canon network scan tool is typically a straightforward process:
- Download and Install: Download the appropriate scan tool software from the Canon website, ensuring it matches your printer model and operating system.
- Connect to Network: Ensure your Canon printer is connected to the same network as your computer.
- Run the Software: Launch the installed scan tool software and follow the on-screen instructions to configure the network settings.
- Scan and Save: Place your document on the scanner glass or ADF, select the desired scan settings, and initiate the scan. Save the scanned file to your preferred location.
Troubleshooting Common Network Scan Tool Issues
While generally reliable, network scan tools might encounter occasional issues. Here are some common troubleshooting tips:
- Check Network Connectivity: Ensure both your computer and printer are connected to the same network and functioning properly.
- Verify Printer Settings: Confirm the network settings on your printer are configured correctly.
- Update Drivers and Software: Keep your printer drivers and scan tool software up-to-date to ensure compatibility and address potential bugs.
- Restart Devices: Sometimes, a simple restart of your computer and printer can resolve connectivity issues.
Canon Network Scan Tool: A Valuable Asset
Investing in a network scan tool canon can significantly benefit your workflow, whether you’re a home user or part of a large organization. By streamlining document digitization, these tools save time, enhance productivity, and promote seamless collaboration. With a wide range of options available, explore the possibilities and experience the convenience of a Canon network scan tool.
Frequently Asked Questions (FAQs)
1. Can I scan documents to my smartphone using a Canon network scan tool?
Yes, some Canon network scan tools offer mobile scanning capabilities, allowing you to scan documents directly to your smartphone or tablet using a dedicated mobile app.
2. What file formats are typically supported by Canon network scan tools?
Canon network scan tools typically support common file formats such as PDF, JPEG, TIFF, and PNG.
3. Is it possible to scan both sides of a document using the ADF?
Yes, most Canon printers with an ADF feature duplex scanning, enabling you to scan both sides of a document automatically.
4. Can I password-protect my scanned documents?
Yes, many Canon network scan tools offer security features, including the option to password-protect PDF documents, ensuring the confidentiality of sensitive information.
5. What is the difference between a network scan tool and the scan button on my printer?
The scan button on your printer typically initiates a basic scan to your computer. In contrast, a network scan tool provides advanced features, including direct scanning to network folders, cloud services, and customizable scan settings.
Need Further Assistance?
Have more questions or need personalized guidance on choosing the right Canon network scan tool for your needs? Contact our expert team via WhatsApp at +1(641)206-8880, email us at [email protected], or visit our office located at 276 Reock St, City of Orange, NJ 07050, United States. We offer 24/7 customer support to address all your scanning and document management requirements. Explore our website for a comprehensive range of photo scanning tool options and insightful articles to enhance your scanning experience.


