The “scan disk tool windows 7” is a phrase that might lead you down a nostalgic path, taking you back to the days of Windows 7. While this operating system is no longer officially supported by Microsoft, many users still rely on it. And just like any other operating system, Windows 7 needs regular maintenance to run smoothly. This is where the scan disk tool, officially known as Check Disk (CHKDSK), comes in.
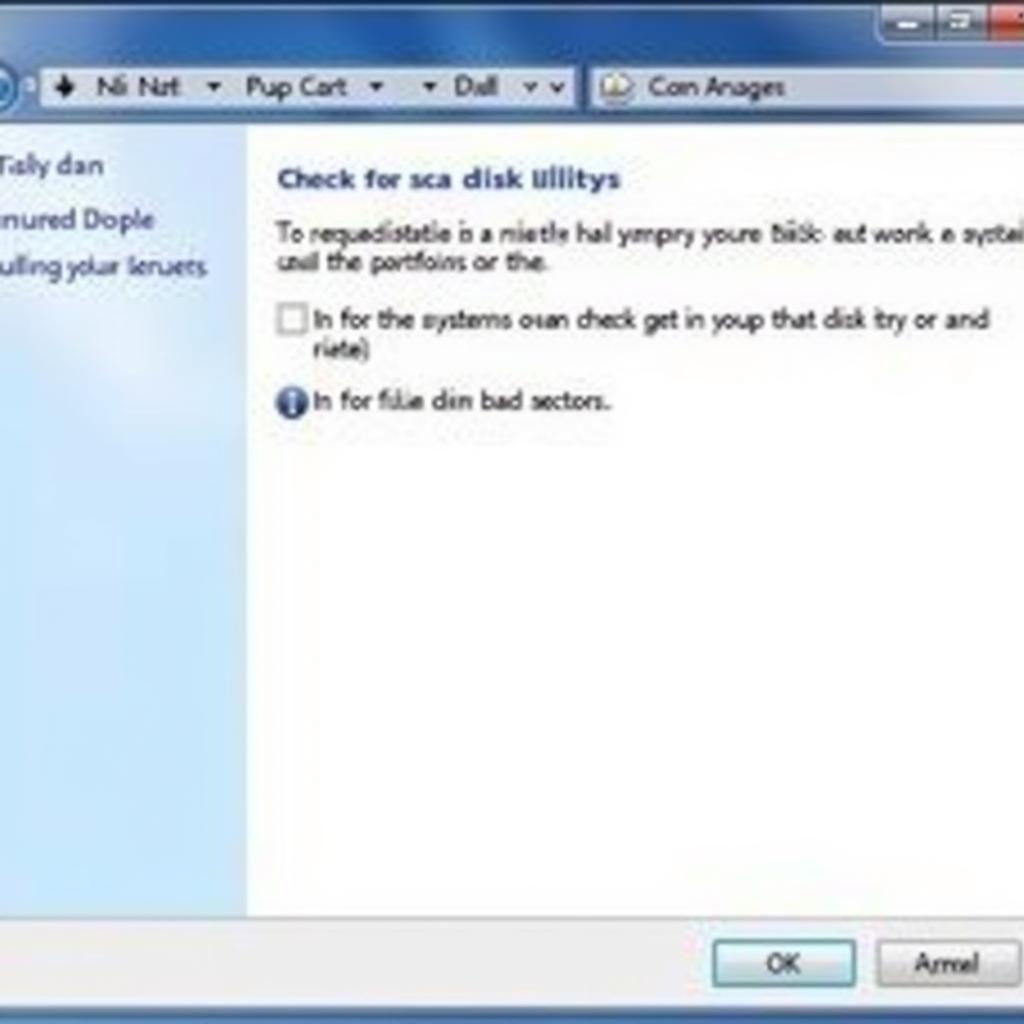 Windows 7 Scan Disk Interface
Windows 7 Scan Disk Interface
Understanding CHKDSK: Your Hard Drive’s Best Friend
Imagine your hard drive as a well-organized library with books (files) neatly arranged on shelves (directories). Over time, due to various factors like improper shutdowns or software glitches, some books might get misplaced or shelves might become unstable. This is where CHKDSK steps in, acting as a meticulous librarian who inspects every nook and cranny to ensure everything is in order.
How CHKDSK Works
CHKDSK scans your hard drive for errors in the following areas:
- File System Integrity: It verifies if the files and folders are correctly linked and organized.
- Hard Disk Errors: It checks for bad sectors – portions of the hard drive that can no longer store data reliably.
Running the Scan Disk Tool in Windows 7
There are two main ways to run CHKDSK in Windows 7:
1. Through Windows Explorer:
- Open Computer.
- Right-click on the drive you want to scan.
- Select Properties.
- Go to the Tools tab.
- Click on Check now under Error-checking.
2. Using the Command Prompt:
- Click on the Start button.
- Type cmd in the search box and press Enter.
- In the Command Prompt window, type chkdsk C: /f /r (replace “C:” with the drive letter you want to scan) and press Enter.
- /f instructs CHKDSK to fix any errors it finds.
- /r tells it to locate and attempt recovery of bad sectors.
When to Use the Scan Disk Tool
It’s generally a good practice to run CHKDSK every few months as part of routine maintenance. However, consider running it sooner if you experience any of the following:
- Unusual system slowdowns
- Frequent error messages
- Difficulty saving or accessing files
- Computer freezing or crashing
Important Considerations
- Running CHKDSK can take a considerable amount of time, especially on larger drives.
- It’s best to run it when you don’t need to use your computer for a while.
- For a thorough scan with the /f and /r parameters, CHKDSK might require exclusive access to your hard drive, prompting you to schedule the scan for the next system restart.
Beyond CHKDSK: Modern Alternatives
While CHKDSK is a valuable tool in Windows 7, modern operating systems often come with more advanced disk utilities. If you’re using a newer version of Windows, exploring these options might be beneficial.
Conclusion
The scan disk tool, or CHKDSK, is an essential utility for maintaining the health of your hard drive in Windows 7. By regularly using this tool, you can help prevent data loss, improve system performance, and keep your computer running smoothly. While technology has advanced since the days of Windows 7, the importance of regular hard drive maintenance remains constant.

