The Canon Pixma MG2500 is a popular multifunction printer known for its affordability and user-friendly features. While it excels at printing and copying, many users wonder about its scanning capabilities, specifically if it requires a separate “pixma mg2500 scan tool.” This guide delves into the scanning features of the Pixma MG2500, addressing common questions and providing insights to maximize your scanning experience.
Does the Pixma MG2500 Need a Separate Scan Tool?
The short answer is no. The Pixma MG2500 comes equipped with built-in scanning functionality, eliminating the need for an external “pixma mg2500 scan tool.” Instead of a separate device, you can easily scan documents and images directly from the printer itself.
How to Scan Using the Pixma MG2500
Scanning with the Pixma MG2500 is a straightforward process:
- Power On and Connect: Ensure the printer is turned on and connected to your computer or device.
- Prepare Your Document: Lift the scanner lid and place your document or photo face down on the glass platen, aligning it with the indicated corner guides.
- Select Scan Function: On your computer, navigate to the printer settings or software. Look for an option like “Scan,” “Scan Document,” or “Scan Image.”
- Choose Scan Settings: You can typically customize settings such as scan resolution (DPI), file format (JPEG, PDF, etc.), and color mode (color, grayscale, black and white).
- Initiate Scan: Click the “Scan” button to begin the scanning process. The scanner head will move across the document, capturing the image.
- Save or Edit: Once the scan is complete, you can preview the image. Save it to your desired location on your computer or use image editing software for any adjustments.
Common Pixma MG2500 Scanning Questions
What scan resolutions does the Pixma MG2500 support?
The Pixma MG2500 offers a range of scan resolutions, up to 600 x 1200 dots per inch (DPI). Higher DPI settings capture more detail, but result in larger file sizes.
Can I scan documents directly to my phone or tablet?
Yes, Canon offers mobile printing apps like Canon PRINT Inkjet/SELPHY that allow you to scan directly to your mobile devices wirelessly.
Why is my Pixma MG2500 scan blurry?
Blurry scans can result from several factors:
- Low Resolution: Ensure you’ve selected an appropriate scan resolution for your needs.
- Dirty Scanner Glass: Wipe the scanner glass with a soft, lint-free cloth to remove dust or smudges.
- Document Movement: Keep the document flat and still during scanning to avoid motion blur.
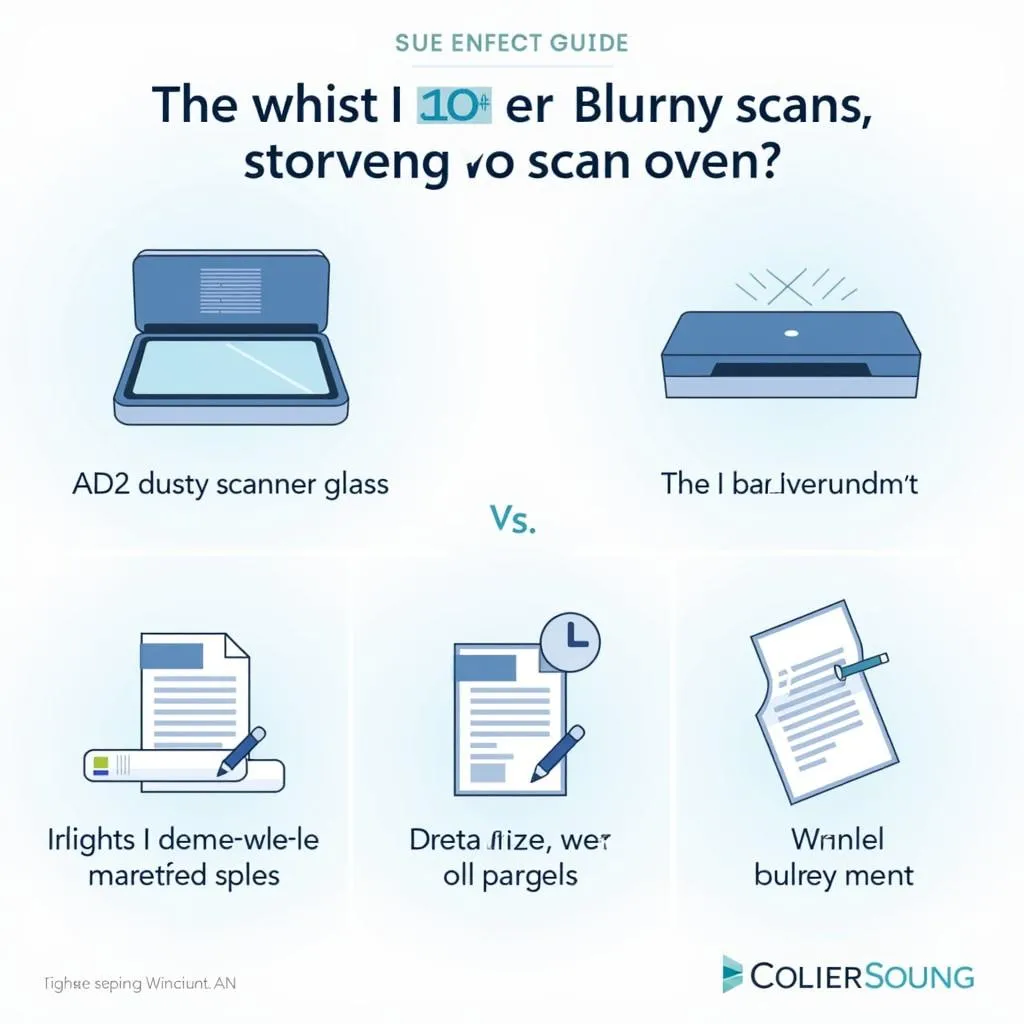 Troubleshooting Blurry Scans on Pixma MG2500
Troubleshooting Blurry Scans on Pixma MG2500
What file formats can I save scans in?
The Pixma MG2500 typically supports saving scans in various formats, including JPEG, PDF, and TIFF.
Can I scan multiple pages into a single document?
While the Pixma MG2500 doesn’t have an automatic document feeder (ADF), you can scan multiple pages manually and combine them into a single PDF using image editing or PDF software.
Conclusion
The Canon Pixma MG2500 offers convenient and straightforward scanning capabilities without the need for a separate “pixma mg2500 scan tool.” By understanding its features and following simple steps, you can easily digitize your documents and images. If you need help choosing the right scanner for your needs or have questions about diagnostic tools, don’t hesitate to reach out. Contact us via WhatsApp: +1(641)206-8880, Email: [email protected], or visit us at 276 Reock St, City of Orange, NJ 07050, United States. Our dedicated customer support team is available 24/7 to assist you.


