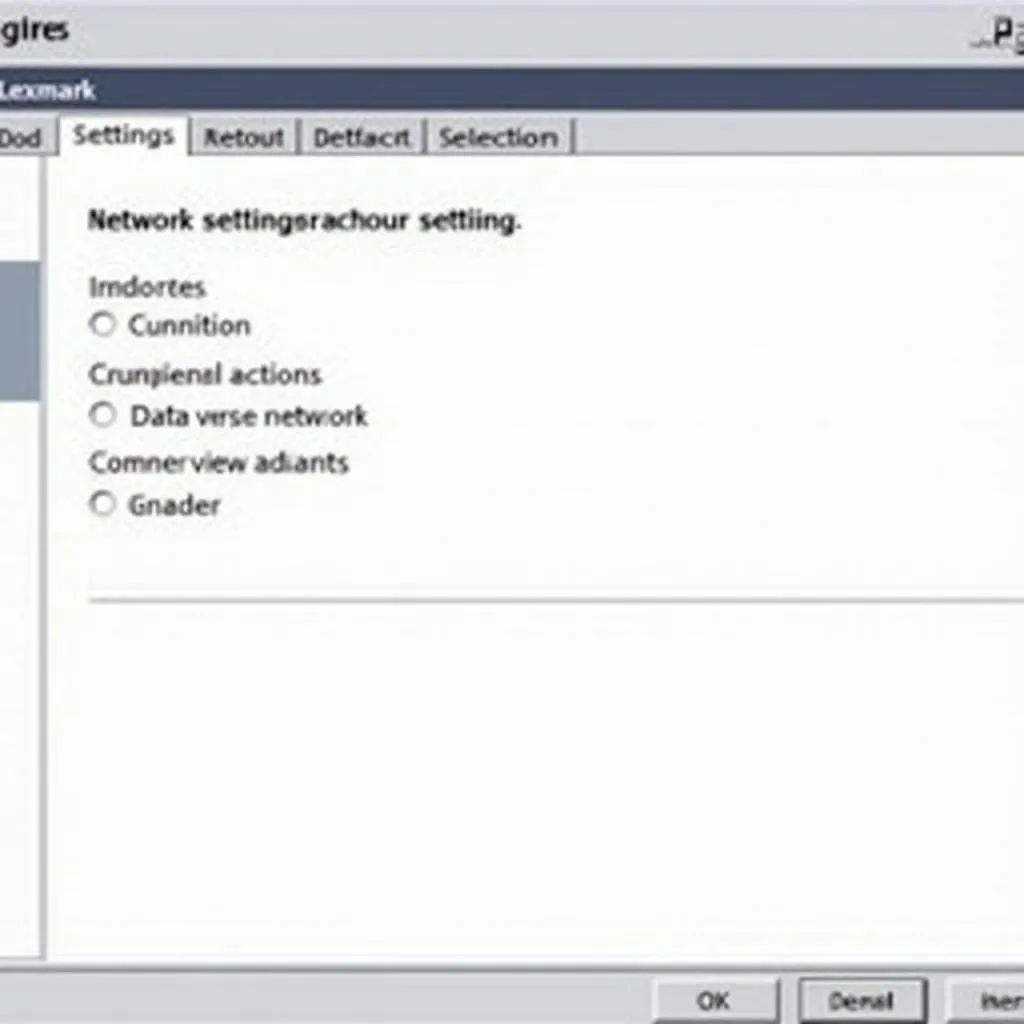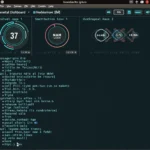Imagine this: you’re in a bustling office in Chicago, Illinois. Your colleague, Sarah, needs to scan a critical document for a client meeting. She walks up to the seemingly high-tech Lexmark multifunction printer, confident she can handle it. But then, frustration sets in. She can’t figure out how to scan the document to her computer. “It’s connected to the network, right?” she asks, bewildered. Does this sound familiar? Navigating the world of network scanners can feel overwhelming, even with a brand as reputable as Lexmark.
Decoding the Lexmark Network Scan Tool
So, what exactly is a “Lexmark network scan tool”? From a car mechanic’s perspective, think of it as the diagnostic scanner for your printer. Just like a scanner reads your car’s computer to identify issues, the Lexmark network scan tool helps your computer communicate with your Lexmark printer over a network, enabling seamless scanning.
Importance from Different Lenses
- The Technician’s View: As a car repair expert, I often rely on specialized tools to diagnose and fix vehicles. The Lexmark network scan tool is no different. It allows technicians to configure, troubleshoot, and optimize the scanning functionality of Lexmark printers, ensuring smooth operation.
- The Automotive Analogy: Imagine trying to diagnose a complex electrical fault in a modern Mercedes-Benz without a dealer-level scanner. It would be nearly impossible! Similarly, managing network scanning on a Lexmark printer without the proper tool can be a real headache.
Addressing the Common Questions
- “My Lexmark printer is connected to the network, but I can’t scan. Why?” This is a frequent issue and can stem from various reasons, such as incorrect network settings, outdated drivers, or firewall restrictions.
- “How do I access the Lexmark network scan tool?” Typically, you can access the tool through your computer’s control panel, under “Devices and Printers” or a similar section.
Troubleshooting Tips & Tricks
- Check Your Network Connection: Ensure your printer and computer are on the same network.
- Update Drivers: Outdated drivers can cause conflicts. Visit the official Lexmark website to download the latest drivers for your specific printer model.
- Firewall Settings: Sometimes, your firewall might block communication with the printer. Temporarily disable your firewall to see if that resolves the issue.
Similar Questions You Might Have
- “What are the advantages of using a network scanner over a USB connection?”
- “Can I scan documents directly to my smartphone or tablet using a Lexmark network scanner?”
For further assistance with setting up your Lexmark network scan tool or any other car diagnostic software needs, feel free to reach out to our experts via Whatsapp at +84767531508. We’re available 24/7 to help you navigate the intricacies of automotive technology.
In Conclusion
Just as a reliable diagnostic tool is crucial for a car mechanic, understanding and utilizing the Lexmark network scan tool can greatly simplify your scanning experience. By following the tips and addressing common issues highlighted in this guide, you can maximize your Lexmark printer’s capabilities.