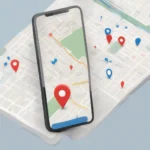Have you ever wondered why you can see a device on your network, but it’s not showing up in your list of connected devices? Or perhaps you’re trying to troubleshoot a network issue and need to find a specific device on your network. This is where understanding how to scan for nearby MAC addresses comes in handy.
In this comprehensive guide, we’ll explore the meaning behind “Windows tool scan nearby MAC addresses not on network”, how to identify these devices, and the significance of this practice in diagnosing network issues.
What is the Meaning of “Windows Tool Scan Nearby MAC Addresses Not On Network?”
Understanding the meaning behind “Windows tool scan nearby MAC addresses not on network” requires delving into the realm of network communication.
From a Technical Perspective
- MAC Address: Every device on a network, from your laptop to your printer, has a unique identifier called a Media Access Control (MAC) address. Think of it like a unique serial number for your device on the network.
- Network Discovery: When devices join a network, they broadcast their MAC addresses, allowing other devices to recognize their presence.
- Network Scanning: The process of “scanning nearby MAC addresses” involves using software tools to discover devices on your network by actively listening for their MAC address broadcasts.
- Devices “Not on the Network”: When a device is connected to the network but not visible in your network list, it might be because it’s not actively broadcasting its MAC address. This could be due to several reasons, such as network configuration issues, security settings, or even device malfunction.
How to Scan Nearby MAC Addresses: A Step-by-Step Guide
There are multiple ways to scan for nearby MAC addresses on a Windows network. Here’s a breakdown of the most popular methods:
1. Using the Command Prompt
- Open the Command Prompt: Press the Windows key, type “cmd,” and select “Command Prompt” from the search results.
- Run the arp -a command: This command will display the ARP table, which lists all the MAC addresses of devices connected to your network.
- Analyze the results: Look for MAC addresses that don’t correspond to your known devices.
2. Using a Network Scanner Tool
- Download a Network Scanner: There are numerous free and paid network scanning tools available online. Some popular options include Advanced IP Scanner, Angry IP Scanner, and Network Scanner.
- Run the Scanner: Once you’ve downloaded and installed the network scanner, open it and start the scan.
- Review the Results: The network scanner will display a list of devices on your network, including their MAC addresses. You can then identify any unfamiliar MAC addresses.
For example, you can use a tool like 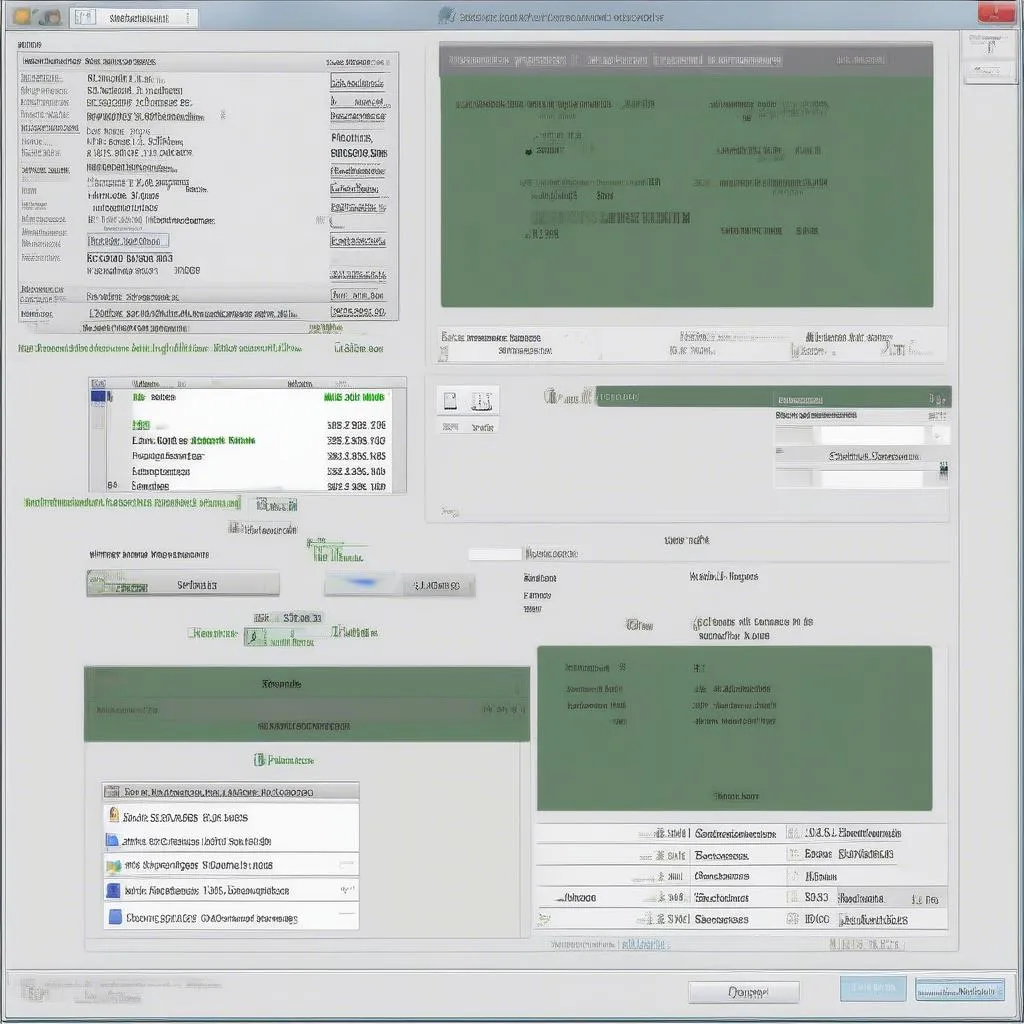 Network Scanner Tool to scan for nearby MAC addresses.
Network Scanner Tool to scan for nearby MAC addresses.
What Does a MAC Address Tell Us?
Understanding the significance of MAC addresses is crucial for network troubleshooting.
- Device Identification: As mentioned earlier, MAC addresses uniquely identify devices on a network.
- Network Security: MAC address filtering is a security measure that allows only devices with specific MAC addresses to access the network, preventing unauthorized access.
- Troubleshooting: By analyzing MAC addresses, you can trace device activity on the network and pinpoint potential network issues.
Frequently Asked Questions
1. Can I change my MAC address?
- Yes, you can change your MAC address, but it’s not recommended for most users. Changing your MAC address can interfere with network security and potentially lead to network connectivity issues.
2. How can I find out what device a MAC address belongs to?
- There are various online tools that can help you find out what device a MAC address belongs to.
3. Why would a device not be broadcasting its MAC address?
- Network configuration issues: Devices might be configured to hide their MAC address, or they might not be able to broadcast it due to network settings.
- Security reasons: Some devices might be configured to not broadcast their MAC address for security reasons.
- Device malfunction: A faulty network card or other hardware issues could prevent a device from broadcasting its MAC address.
Case Studies: Real-World Scenarios
Let’s consider a few real-world scenarios where understanding MAC addresses can be invaluable:
- Case 1: Unknown device on your network. You notice an unfamiliar device on your network with a MAC address you don’t recognize. This could be a sign of unauthorized access, prompting you to investigate further.
- Case 2: Network connectivity issues. You’re experiencing slow internet speed or frequent disconnections. By scanning for MAC addresses, you might identify devices that are using excessive bandwidth or causing network conflicts.
- Case 3: Setting up a guest network. You want to create a separate network for guests, only allowing access to specific devices. By using MAC address filtering, you can create a secure guest network.
For instance, if you’re trying to diagnose slow network speed and suspect a device might be hogging the bandwidth, you can scan for MAC addresses and see which devices are using the most data. You can visualize this scenario like
Conclusion: The Importance of MAC Address Scanning
Scanning for nearby MAC addresses can be a valuable tool for diagnosing network issues, improving network security, and identifying unauthorized devices.
Remember, understanding the significance of MAC addresses and how to scan for them can empower you to troubleshoot network problems, identify potential security risks, and make informed decisions about your network configuration.
For any questions or concerns, feel free to leave a comment below or contact our team of automotive specialists at Whatsapp: +84767531508. We’re here to help!