Imagine this: you’re working on your computer, a critical Windows update pops up, you hit “install,” and then…nothing. The update starts, then abruptly stops, leaving you frustrated and wondering what’s wrong. This is a common problem, and it’s often due to a hidden error that’s preventing Windows from updating properly.
Understanding the Problem: Why Windows Update Keeps Turning Off
Windows Update is like a vital bloodline for your computer, ensuring you have the latest security patches, bug fixes, and new features. But sometimes, this essential process gets disrupted, leaving your system vulnerable and potentially causing performance issues.
From a Tech Expert’s Perspective
Let’s break it down from a technical standpoint. Think of Windows Update as a complex orchestra – each component needs to work in harmony for it to function seamlessly. However, there are various reasons why this “orchestra” might fall apart:
- Conflicting Software: Just like a rogue musician can disrupt a symphony, conflicting software on your computer can interfere with Windows Update. This could be anything from outdated antivirus programs to incompatible drivers.
- Insufficient Disk Space: Imagine trying to fit a full orchestra into a tiny room! If your hard drive is full, there might not be enough space for Windows Update to download and install the necessary files.
- Corrupted System Files: Similar to a musical score with missing notes, corrupt system files can prevent Windows Update from functioning correctly.
- Faulty Hardware: Even your computer’s hardware can throw a wrench in the works. Problems with your hard drive, RAM, or network adapter can all contribute to update failures.
Troubleshooting & Solutions: Getting Your Windows Update Back on Track
Now that we understand the problem, let’s explore some effective ways to diagnose and repair your Windows update woes.
1. Diagnose the Issue:
- Run the Windows Update Troubleshooter: It’s like having a dedicated “tuning expert” for your Windows orchestra! This built-in tool helps identify and resolve common update issues. You can find it by searching “Troubleshooting” in your Windows search bar.
- Check for Errors in Event Viewer: This is like reading the “stage manager’s notes” to see if there are any errors or warnings. Go to Event Viewer (search “eventvwr” in the Windows search bar) and look for any recent errors related to Windows Update.
- Use a Dedicated Scan Tool: Imagine having a “sound technician” who can pinpoint specific problems within the orchestra. Consider using a third-party tool like “Windows Update Assistant” (available on the Microsoft website) or “FixWin” (a free software specifically designed to address various Windows problems).
2. Solutions:
- Free Up Disk Space: Just like giving the orchestra more room to breathe, delete unnecessary files, clean your recycle bin, and consider moving large files to external storage.
- Run a System File Checker (SFC): This is like having a “conductor” review the musical score for errors and fix them. Run SFC by opening Command Prompt as an administrator (search “cmd” in Windows search bar) and typing “sfc /scannow.”
- Update Your Drivers: Ensure that all your computer’s drivers are up to date. Outdated drivers can cause conflicts with Windows Update. You can update drivers through the “Device Manager” (search “devmgmt.msc” in Windows search bar).
- Disable Antivirus Temporarily: While antivirus software is crucial, it can sometimes interfere with Windows Update. Temporarily disable your antivirus to see if it resolves the issue.
- Run a Clean Boot: This is like starting the orchestra with only the essential instruments. A clean boot helps identify if a third-party program is preventing Windows Update from working. Follow Microsoft’s steps for performing a clean boot.
Common Questions:
Q: “Why does my Windows update keep turning off and restarting?”
A: This could be a sign of a corrupted update file or a hardware issue. Try running the Windows Update Troubleshooter or restarting your computer.
Q: “I’m constantly getting errors like ‘0x80070002’ or ‘0x80070003’ during updates. What should I do?”
A: These errors usually indicate corrupted system files or network issues. Try running SFC, checking your network connection, or using a dedicated scan tool.
Q: “Can I skip Windows updates? Is it safe?”
A: Skipping updates is not recommended, as they often contain important security patches and bug fixes. However, you can choose to postpone an update for a while.
Further Exploration:
- Read more about Windows Update Troubleshooting on Microsoft’s website: [link to Microsoft support page]
- Explore advanced methods for fixing Windows Update issues in forums and online communities: [link to relevant forum or community]
Need Expert Help?
Contact our team at Diag XCar for personalized assistance with diagnosing and fixing your Windows Update issues. Our team of experts is available 24/7 via Whatsapp: +84767531508. We’ll help get your Windows updates back on track, so you can enjoy a smooth and secure computing experience.
Conclusion:
Windows Update is essential for keeping your computer secure and up to date. While encountering problems with Windows Update can be frustrating, by understanding the reasons behind these issues and using the troubleshooting techniques outlined above, you can overcome these challenges and keep your computer running smoothly. Remember, if you need help, our team at Diag XCar is here for you!
 Windows Update Troubleshooting
Windows Update Troubleshooting
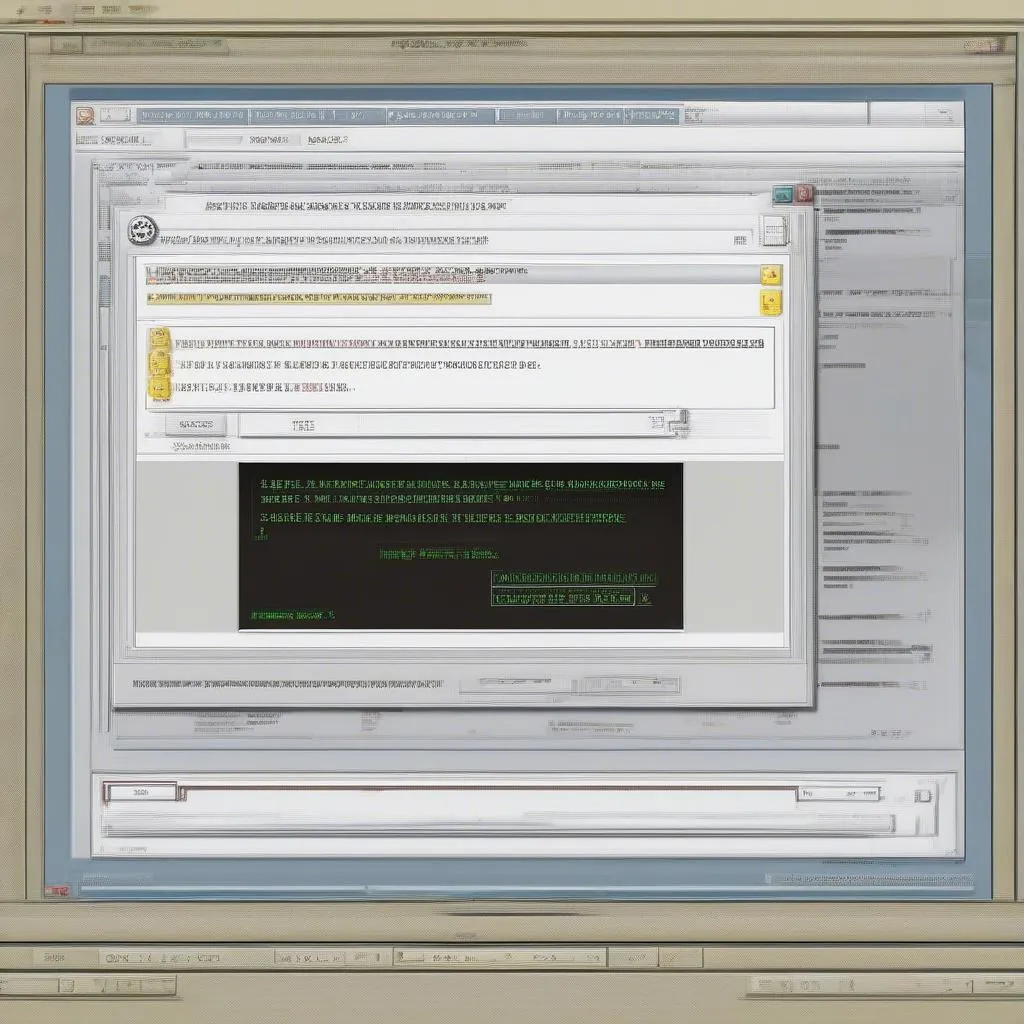 System File Checker
System File Checker
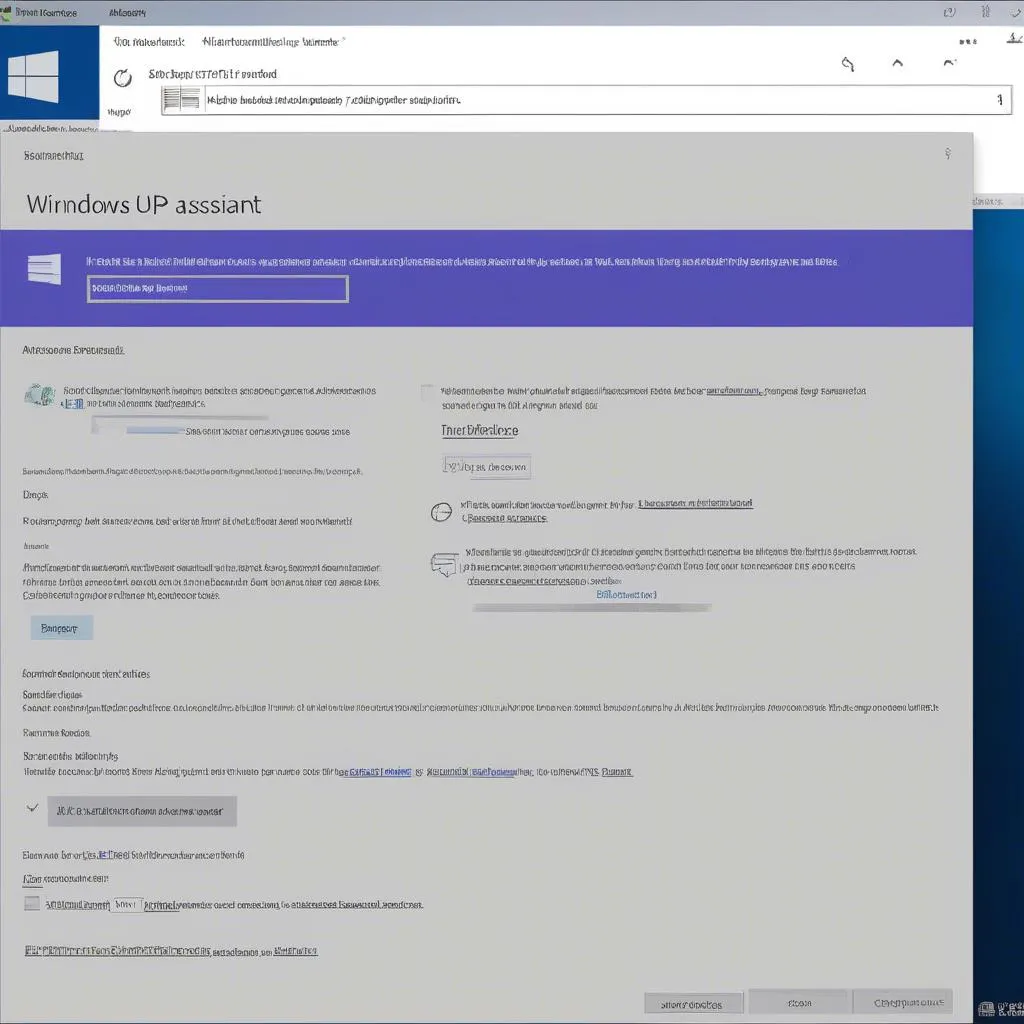 Windows Update Assistant
Windows Update Assistant


