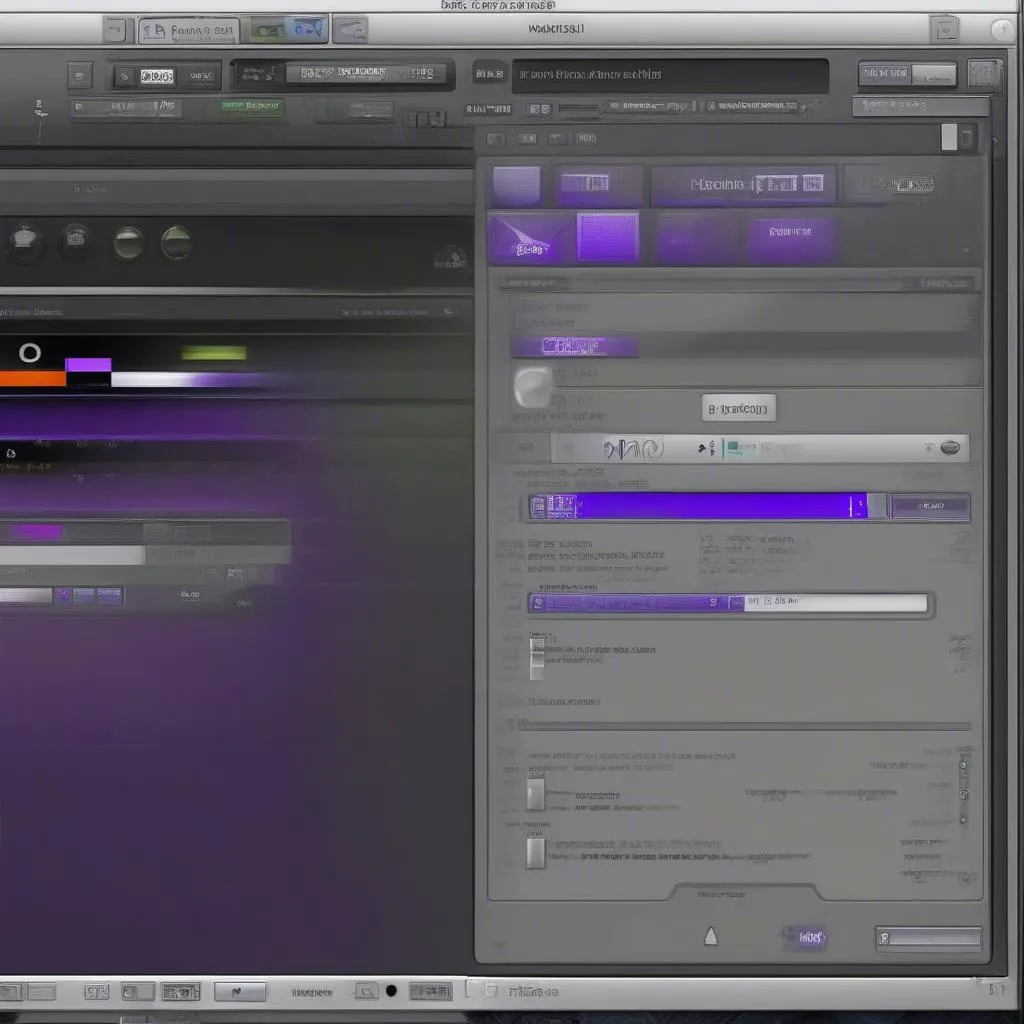Imagine this: you just installed the latest and greatest virtual instrument plugin for Pro Tools, eager to lay down some killer tracks. You fire up your session, reach for the plugin…and it’s not there. Frustrating, right? Don’t worry, we’ve all been there. This is where knowing how to scan for plugins in Pro Tools 12 becomes essential.
Why Scanning for Plugins is Crucial
Whether you’re a seasoned producer in Nashville or just starting your audio journey in a home studio in London, understanding how Pro Tools manages plugins can save you hours of potential headache. Here’s why:
- New Plugins: Every time you install a new plugin, Pro Tools needs to be instructed to search for and recognize it. Scanning is how you achieve this.
- Compatibility Issues: Sometimes, a Pro Tools update might require plugins to be rescanned to ensure compatibility.
- Troubleshooting: If a plugin suddenly goes missing or causes issues, a rescan can often resolve the problem.
Finding Those Elusive Plugins: Your Step-by-Step Guide
Okay, enough with the tech talk. Let’s get down to business. Here’s how to scan for plugins in Pro Tools 12:
- Open Pro Tools and Go to “Setup”: Easy enough, right?
- Select “Playback Engine”: This is where you manage your audio interface and other hardware settings.
- Click on the “Plug-Ins” Tab: Here’s where the magic happens. You’ll see a list of all your installed plugins.
- Locate the “Scan” Button: This button might be hiding in plain sight. Look for it either at the top or bottom of the plugin list.
- Initiate the Scan: Click the “Scan” button, and Pro Tools will begin searching for any new or updated plugins.
- Be Patient: Depending on how many plugins you have, the scan might take a few minutes.
- Restart Pro Tools: Once the scan is complete, it’s always a good idea to restart Pro Tools to ensure everything is loaded correctly.
Common Questions About Plugin Scanning
Let’s address some frequently asked questions about scanning plugins in Pro Tools 12:
- “I scanned for plugins, but my new one still isn’t showing up. Help!”: First, double-check that the plugin is compatible with your Pro Tools version and operating system (Windows or macOS). If it is, try reinstalling the plugin and scanning again. Still no luck? You might need to contact the plugin manufacturer for support.
- “How often should I scan for plugins?”: A good rule of thumb is to scan after installing a new plugin or updating an existing one. You can also run a scan if you’re experiencing plugin-related issues.
- “Is there a way to prevent Pro Tools from scanning plugins I don’t use?”: Yes! Within the “Plug-Ins” tab, you can usually disable individual plugins or even entire plugin folders. This can help speed up the scanning process.
Need More Help with Your Pro Tools Setup?
We understand that navigating the world of audio production software can be tricky. If you’re struggling with plugin issues or any other aspect of Pro Tools, don’t hesitate to reach out! Our team of expert automotive technicians is available 24/7 to provide guidance and support. Contact us via Whatsapp at +84767531508 – we’re here to help you keep your audio engine running smoothly.
Related Articles:
- How to Re-Scan Plugins in Pro Tools 12
- Scanning Plugins in Pro Tools 12 on Windows
- Understanding How Pro Tools Scans for Plugins
We hope this guide has helped demystify the process of scanning for plugins in Pro Tools 12. Now go forth and create some audio magic!