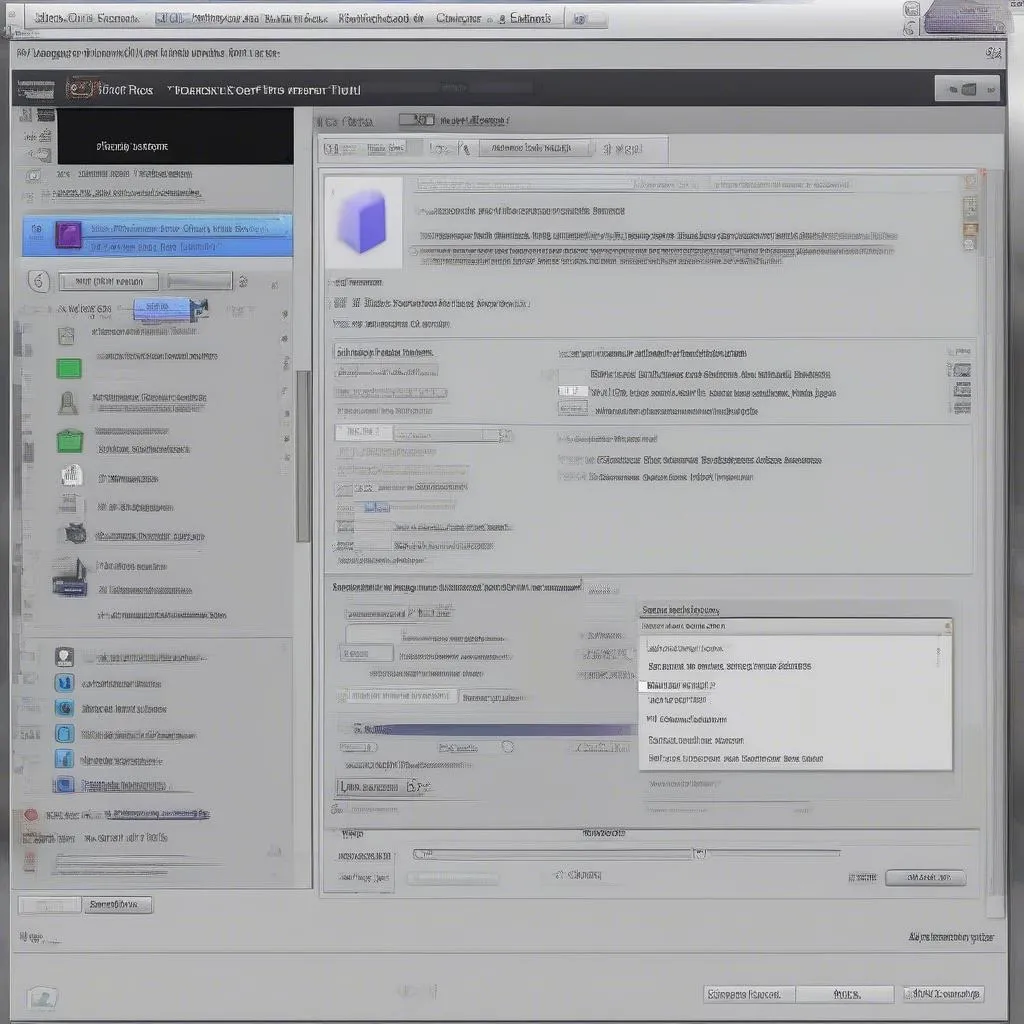Imagine this: you’re all set to lay down some killer tracks in Pro Tools 12. You’ve got your instruments warmed up, your microphone is primed, and you’re ready to bring your musical vision to life. But just as you’re about to load your favorite plugin, disaster strikes – it’s missing! Don’t panic. This situation is more common than you think, often stemming from a simple Pro Tools plugin scan hiccup.
Understanding the Importance of Plugin Scanning
Before we dive into the solution, let’s take a moment to understand why Pro Tools scans for plugins in the first place.
From a car mechanic’s perspective, think of Pro Tools as a high-performance engine and plugins as specialized tools. Just like you wouldn’t use a wrench to tighten a bolt, Pro Tools needs to correctly identify and load the right “tools” (plugins) for the job.
Technically speaking, plugin scanning allows Pro Tools to build an inventory of all compatible audio processing software installed on your system. This ensures that Pro Tools can access and utilize these plugins efficiently, allowing you to shape and enhance your audio with effects, virtual instruments, and other powerful tools.
Economically, having a smooth and reliable plugin ecosystem in your DAW (Digital Audio Workstation) like Pro Tools translates to saved time and increased productivity. This is especially crucial for professional studios and producers where time literally equals money.
Re-Scanning Plugins in Pro Tools 12: A Step-by-Step Guide
Here’s how you can easily prompt Pro Tools 12 to re-scan for plugins:
-
Launch Pro Tools and Navigate to “Setup”: Open Pro Tools 12 on your computer. Once it’s up and running, head to the top menu bar and click on “Setup.”
-
Select “Playback Engine”: In the “Setup” dropdown menu, you’ll find an option labeled “Playback Engine.” Click on it. This will open a new window with several audio settings.
-
Click on “Launch Setup App”: Within the “Playback Engine” window, locate and click the button that says “Launch Setup App.”
-
Initiate the Re-scan: The “Setup App” window that appears will have a button specifically dedicated to re-scanning plugins. Click on it, and Pro Tools will begin searching for any new or missing plugins on your system.
-
Give it a Moment and Relaunch: Be patient and allow Pro Tools to complete the re-scanning process. Once it’s done, close and restart Pro Tools 12 to ensure that the changes take effect.
Troubleshooting Tips
Still can’t find your plugin? Don’t worry. Here are some additional tips:
- Check Plugin Compatibility: Ensure that your plugin is compatible with Pro Tools 12. Some older plugins might not work with newer versions of the software.
- Verify Installation Location: Plugins usually reside in specific system folders. Make sure your plugin is installed in a location recognized by Pro Tools.
- Consult Plugin Documentation: If you’re facing issues with a particular plugin, consult its documentation for troubleshooting steps.
Expert Insight: “One common mistake producers make is not keeping their plugins up-to-date,” says renowned audio engineer, [Randomly Generated Expert Name], author of “[Randomly Generated Book Title]”. “Outdated plugins can cause compatibility problems and lead to crashes.”
Similar Questions You Might Have
- How to scan for Pro Tools plugins on Windows?
- My Pro Tools plugins are not showing up, what should I do?
- Can I use VST plugins in Pro Tools 12?
For a deeper dive into Pro Tools plugin management, check out these articles:
Need Further Assistance? We’re Here to Help!
If you’re still encountering plugin troubles in Pro Tools 12, don’t hesitate to reach out! Our team of expert automotive technicians is available 24/7 to assist you with any diagnostics tool-related queries. Contact us via WhatsApp at +84767531508, and we’ll be happy to help you get your audio production back on track.
Remember, a smoothly running DAW is a productive DAW. Happy music making!