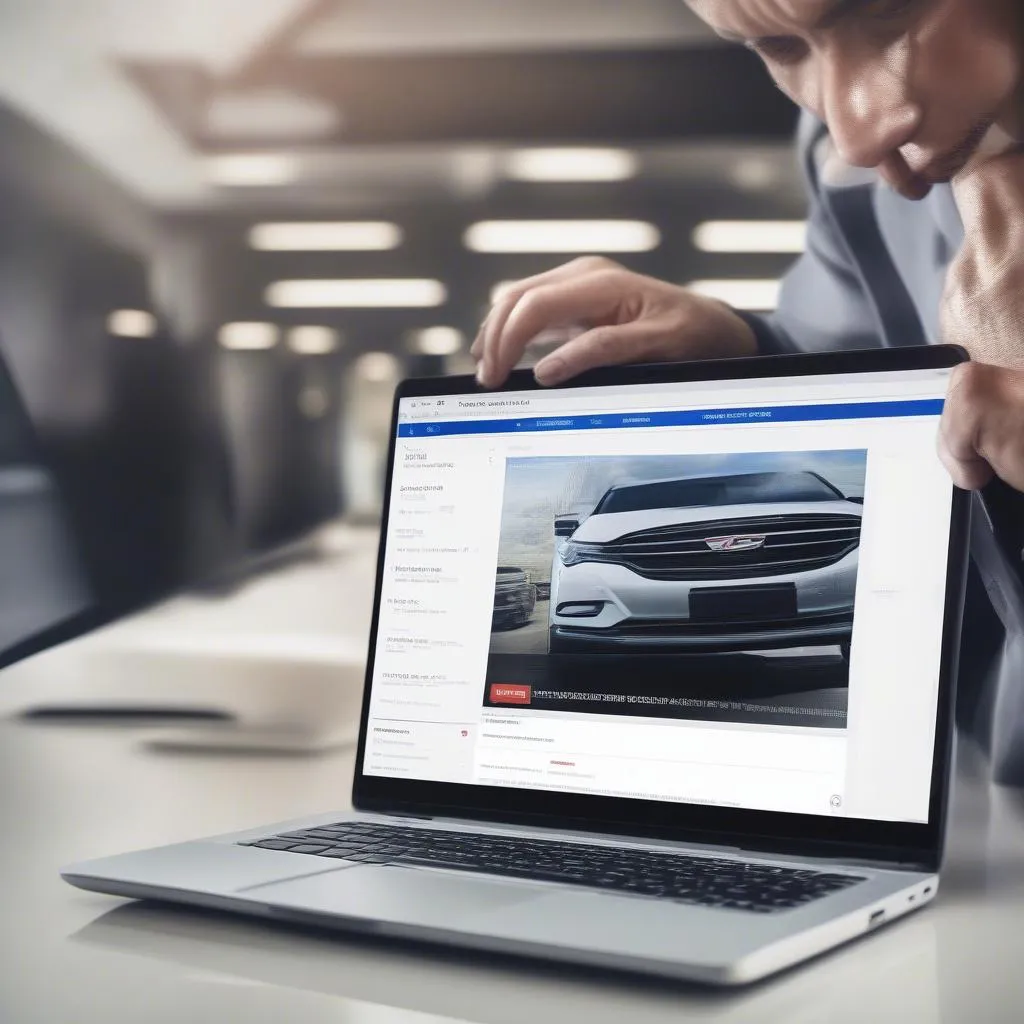Have you ever been stuck trying to connect your Canon printer to your home or office network? Maybe you’re in the middle of printing an important report when suddenly, the printer goes offline. Frustrating, right? Well, fear not! This is where the Canon Network Tool comes in. This handy software can be your best friend when it comes to diagnosing and fixing network connectivity issues with your Canon printer. In this guide, we’ll walk you through how to use it like a pro.
Understanding the Power of Canon Network Tool
Before we dive into the “how-to,” let’s take a moment to appreciate what the Canon Network Tool actually does.
- For the everyday user: Imagine it as a detective for your printer. It sniffs out problems on your network and helps your computer and printer communicate effectively.
- For the tech-savvy: The Canon Network Tool allows you to delve deeper into your printer’s network settings, offering greater control and customization options.
Whether you’re a seasoned techie or a casual user, understanding the purpose of this tool is the first step to smoother printing.
How to Scan with Canon Network Tool: A Step-by-Step Guide
While the name might suggest otherwise, the Canon Network Tool is primarily designed for configuring and troubleshooting network settings, not for directly scanning documents. The confusion often arises from the word “scan,” which, in this context, refers to the tool’s ability to scan your network for connected devices, including your Canon printer.
To scan your network and find your Canon printer:
- Download and Install: Head over to the official Canon website and download the Canon Network Tool software compatible with your operating system.
- Connect Your Printer: Ensure your Canon printer is powered on and connected to your network either wirelessly or via an ethernet cable.
- Launch the Tool: Open the Canon Network Tool on your computer.
- Scan for Devices: The tool will automatically scan your network for available devices. Look for your Canon printer model in the list of detected devices.
What if my printer doesn’t appear in the list?
- Double-check connections: Make sure your printer is properly connected to the network.
- Restart your devices: Sometimes, a simple restart of your printer, router, and computer can resolve connectivity glitches.
- Consult your printer manual: Your printer manual will have specific instructions for your model, including how to connect it to your network.
Troubleshooting Common Network Issues
The Canon Network Tool can also help diagnose and fix common network problems:
- Printer Offline: The tool can help identify why your printer is appearing offline and guide you through re-establishing the connection.
- IP Address Conflicts: The software can detect IP address conflicts and help you assign a static IP address to your printer for a more stable connection.
canon-network-tool-offline|canon printer offline|A Canon printer showing an “offline” status on a computer screen, with a network cable plugged into the back of the printer and a router in the background.
Leveraging Canon Network Tool for Optimal Performance
- Regularly update the software: Ensure you’re using the latest version of the Canon Network Tool to benefit from new features and bug fixes.
- Explore advanced settings (for experienced users): For those comfortable tweaking network configurations, the Canon Network Tool provides access to advanced settings for fine-tuning your printer’s network performance.
canon-network-tool-settings|canon printer network settings|A screenshot of the Canon Network Tool software interface, displaying various network settings options for a Canon printer.