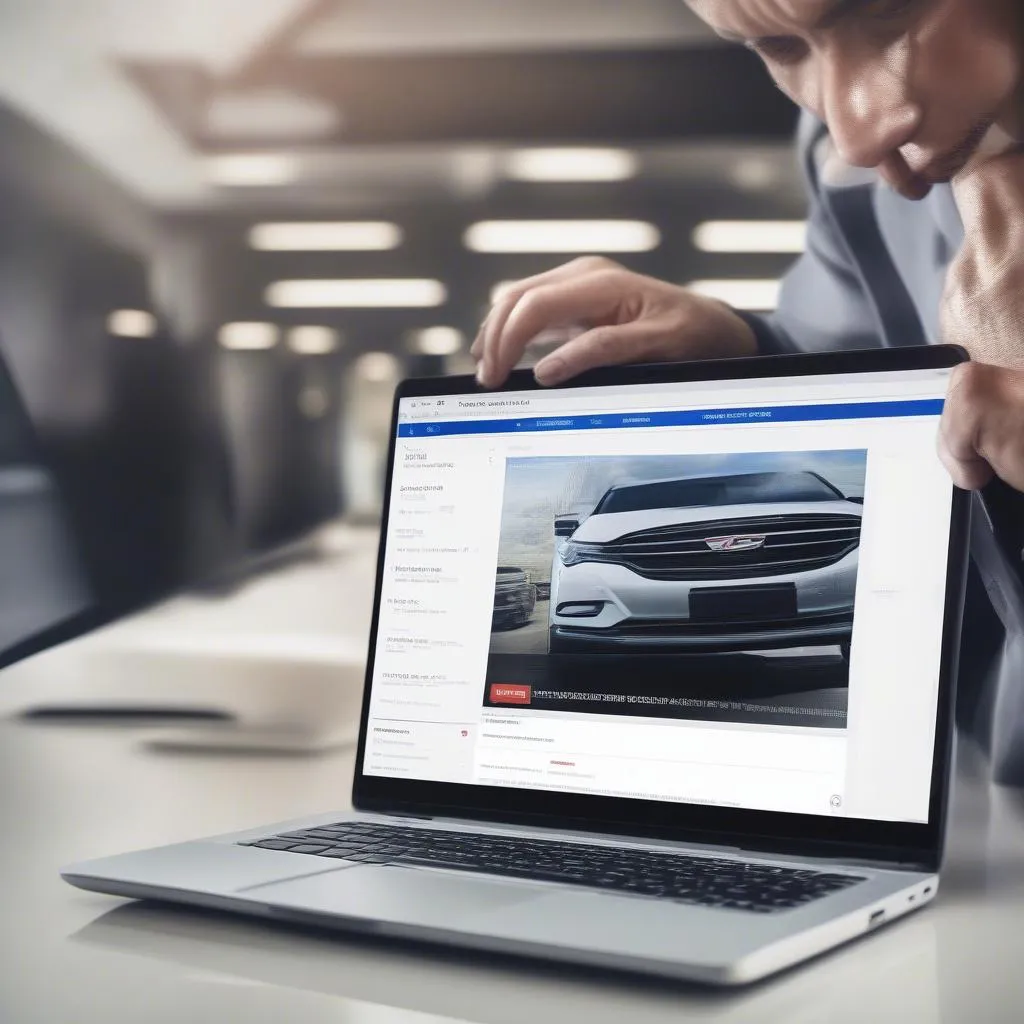You’re driving down the Pacific Coast Highway, windows down, radio blasting, living the dream. Suddenly, your beloved 2020 Audi A4 starts sputtering like it’s choking on bad gas. Dashboard lights up like a Christmas tree. Your mechanic, a grizzled old veteran named Rick, plugs in his trusty dealer scanner and mutters, “Could be your RAM…again.” You remember dealing with the dreaded “blue screen of death” on your laptop a while back and wonder, “Could the Microsoft Memory Diagnostic Tool help me out here?”
But then another thought pops into your head – “doesn’t that thing only scan 4GB of RAM?” A valid question, especially if you’ve upgraded your system with more memory. Let’s dive in and get this mystery solved!
What Does “Does the Microsoft Memory Diagnostic Tool Only Scan 4GB” Even Mean?
From a Mechanic’s Perspective
Now, if you were talking about your car, Rick would probably chuckle and say, “Son, your car’s computer is a different beast altogether!” He’d explain that car diagnostic tools are specifically designed to communicate with your car’s computer system, known as the Engine Control Unit (ECU).
Unlike the Microsoft Memory Diagnostic Tool, which focuses on your computer’s RAM, car diagnostic tools are much more comprehensive. They can read error codes, monitor live data from various sensors, and even perform advanced functions like programming new keys.
Getting Technical: The Memory Diagnostic Tool and Your Computer
The question “does the Microsoft Memory Diagnostic Tool only scan 4GB” stems from a slight misunderstanding of how the tool and computer memory work. You see, the tool itself doesn’t have a 4GB limit. However, there are scenarios, especially with older 32-bit operating systems, where it might appear that way.
Think of it like this: You have a giant library (your computer’s memory) and the Memory Diagnostic Tool is like a librarian meticulously checking each book (memory location) for errors. On a 32-bit system, the librarian can only access a certain section of the library (roughly 4GB). So, while the librarian is thorough, they can only check what they can access.
The Cost of Memory Issues
Faulty RAM can be a real pain, both for your computer and your wallet. Just like ignoring that weird engine noise can lead to a hefty repair bill down the line, neglecting RAM issues can result in data loss, system crashes, and even premature hardware failure. Investing in reliable RAM and using tools like the Memory Diagnostic Tool to catch problems early on can save you time, money, and a whole lot of frustration.
Debunking the Myth: The Memory Diagnostic Tool and Modern Systems
The good news is that if you’re running a modern 64-bit operating system like Windows 10 or 11, the Microsoft Memory Diagnostic Tool can access and scan your entire RAM, regardless of its size.
For example, let’s say you’ve built yourself a gaming rig with a whopping 32GB of RAM. The Memory Diagnostic Tool will happily scan all 32GB, ensuring every single gig is in tip-top shape.
When the 4GB Limit Might Still Apply
While rare, there are instances where the 4GB limit might still be relevant:
- Older 32-bit operating systems: As mentioned earlier, 32-bit systems have a limited memory addressing space.
- Specific BIOS settings: In some cases, BIOS settings might limit the amount of memory accessible to diagnostic tools.
How to Use the Microsoft Memory Diagnostic Tool Like a Pro
- Run it on startup: This ensures no other programs are using your RAM.
- Be patient: The scan can take a while, especially with large amounts of RAM.
- Check the results: The tool will usually tell you if it found any errors.
FAQs About the Microsoft Memory Diagnostic Tool:
- Q: Is the tool safe to use?
- A: Absolutely! It’s a built-in Windows tool designed specifically for this purpose.
- Q: Can it fix RAM errors?
- A: It can identify errors but not fix them. However, knowing there’s an issue allows you to take action (like replacing faulty RAM).
- Q: Are there any alternatives to the Microsoft Memory Diagnostic Tool?
- A: Yes, there are third-party tools available, but the built-in tool is usually sufficient.
Still Having RAM Issues? Diag XCar Can Help!
Even with the best diagnostic tools, troubleshooting computer issues can be frustrating. If you’re still experiencing RAM-related problems or have any other questions, don’t hesitate to reach out to us!
Our team of expert technicians is available 24/7 to provide you with top-notch support. Whether you need help interpreting error messages, diagnosing hardware problems, or just want some friendly advice, we’re here for you.
Contact us via WhatsApp at +84767531508 and let us help you get back on the road!
Explore More:
- How to Diagnose and Fix Common Car Electrical Problems
- Understanding Car Diagnostic Tools: A Comprehensive Guide
- Top 5 Signs Your Car’s Battery is Dying
 Computer RAM
Computer RAM
 Mechanic with Diagnostic Scanner
Mechanic with Diagnostic Scanner
Remember, just like you wouldn’t ignore that strange noise coming from your car engine, don’t ignore the signs of faulty RAM on your computer. Early detection and action can save you a lot of headaches down the road!