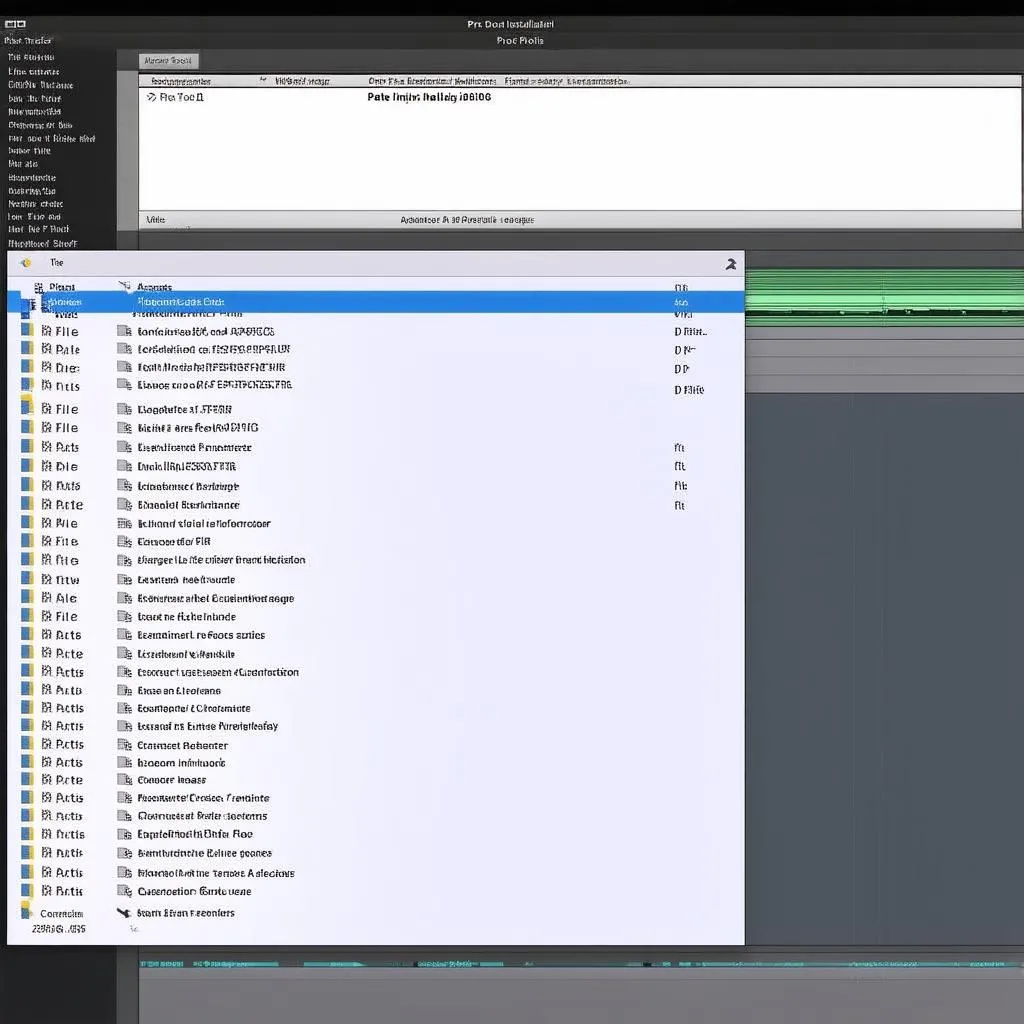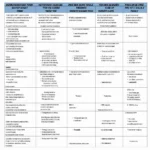Imagine this: you’re a music producer in the heart of Los Angeles, ready to lay down some fresh tracks for a promising new artist. You’ve just downloaded the latest synth plugin, the one everyone’s raving about, but when you open Pro Tools… silence. It’s not there! This, my friend, is the frustrating reality of plugin scanning issues.
But don’t worry, we’ve all been there. This comprehensive guide will show you exactly how to let Pro Tools scan new plugins and get you back to making music in no time.
Understanding Plugin Scanning in Pro Tools
Before we dive into the how-to, let’s take a moment to understand what plugin scanning actually means. Think of it like this: Pro Tools is a powerful engine, and plugins are the specialized tools you add to enhance its capabilities. When you install a new plugin, Pro Tools needs to scan your system to recognize and integrate this new tool into its workflow.
Why is this important? Well, from a technical perspective, each plugin utilizes specific code libraries that Pro Tools needs to access. Without proper scanning, these libraries remain hidden, and your new plugins won’t show up.
Making Pro Tools Recognize Your New Audio Tools
Here’s a step-by-step breakdown of how to ensure Pro Tools finds and integrates your plugins:
1. Install Your Plugin Correctly
It may seem obvious, but a surprising number of issues stem from improper installation. Always download plugins from reputable sources and carefully follow the provided instructions. These often involve copying files to specific directories on your computer. Remember, just like a mechanic needs the right parts for a European car, Pro Tools needs the plugin files in the correct location.
2. Trigger a Rescan
Pro Tools isn’t always actively looking for new plugins. You need to give it a little nudge. Here’s how:
-
Manual Rescan:
- Go to the “Setup” menu in Pro Tools.
- Select “Preferences”.
- Navigate to the “Operation” tab.
- Click the “Scan for New Plugins” button.
-
Launch Time Rescan:
- Some versions of Pro Tools offer an option to automatically scan for plugins during startup. This is typically found in the same “Operation” tab of the preferences menu.
3. Check for Compatibility
Technology evolves rapidly. Make sure your new plugin is compatible with your current version of Pro Tools. Incompatibility is a common reason for plugins not appearing. Plugin developers often release updates, so check their website or your user account for the latest version.
4. The .AAX Plugin Format: What You Need to Know
Pro Tools primarily utilizes the .AAX plugin format. This stands for “Avid Audio eXtension”. Older plugins might be in different formats like VST or AU, which won’t work directly with Pro Tools. Always double-check the plugin’s format before purchasing or downloading.
5. Troubleshooting Common Issues
Still can’t see your new plugin? Don’t worry! Here are some additional tips:
- Restart Pro Tools: Sometimes a simple restart can resolve minor glitches.
- Rescan in Safe Mode: Launch Pro Tools in Safe Mode (usually by holding Shift while opening it) and rescan your plugins. This disables third-party plugins, helping isolate potential conflicts.
- Check Plugin Folders: Ensure your plugin files are in the correct directories. Pro Tools often has designated folders for AAX plugins.
- Consult the Pro Tools Community: Avid, the creators of Pro Tools, have a vibrant online community. Don’t hesitate to search their forums or ask for help.
Why Can’t Pro Tools Find My Plugins? Common Questions Answered
Let’s address some frequently asked questions about Pro Tools plugin scanning:
-
Why do I need to rescan plugins?
- Rescanning tells Pro Tools to update its internal list of available plugins. Without this, newly installed plugins won’t be recognized.
-
How often should I rescan?
- It’s generally good practice to rescan after installing new plugins or updating existing ones.
-
What if my plugins are still not showing up?
- Double-check installation instructions, plugin compatibility, and consider reaching out to plugin developers or the Pro Tools community for assistance.
Keeping Your Pro Tools Workflow Smooth
Managing plugins effectively is crucial for a productive workflow. Here are some additional tips:
- Organize Your Plugins: Create subfolders within your plugin directory to categorize plugins by type (e.g., EQs, compressors, synths).
- Regularly Update Plugins: Plugin developers often release updates that improve stability, compatibility, or add new features.
- Disable Unused Plugins: Disabling plugins you’re not currently using can help reduce CPU load and improve Pro Tools performance.
Need More Help with Your Diagnostics Tools?
Just like a car needs regular maintenance, your Pro Tools setup can benefit from expert advice. If you’re having trouble installing plugins, setting up your audio interface, or need help with any other aspect of your diagnostics tools, our team of automotive experts is here to assist you.
Contact us on Whatsapp: +84767531508 for 24/7 support. We can help you get back to what you do best – creating amazing music.
Remember, just like a well-tuned engine, a smoothly running Pro Tools setup is key to unlocking your creative potential. Happy recording!