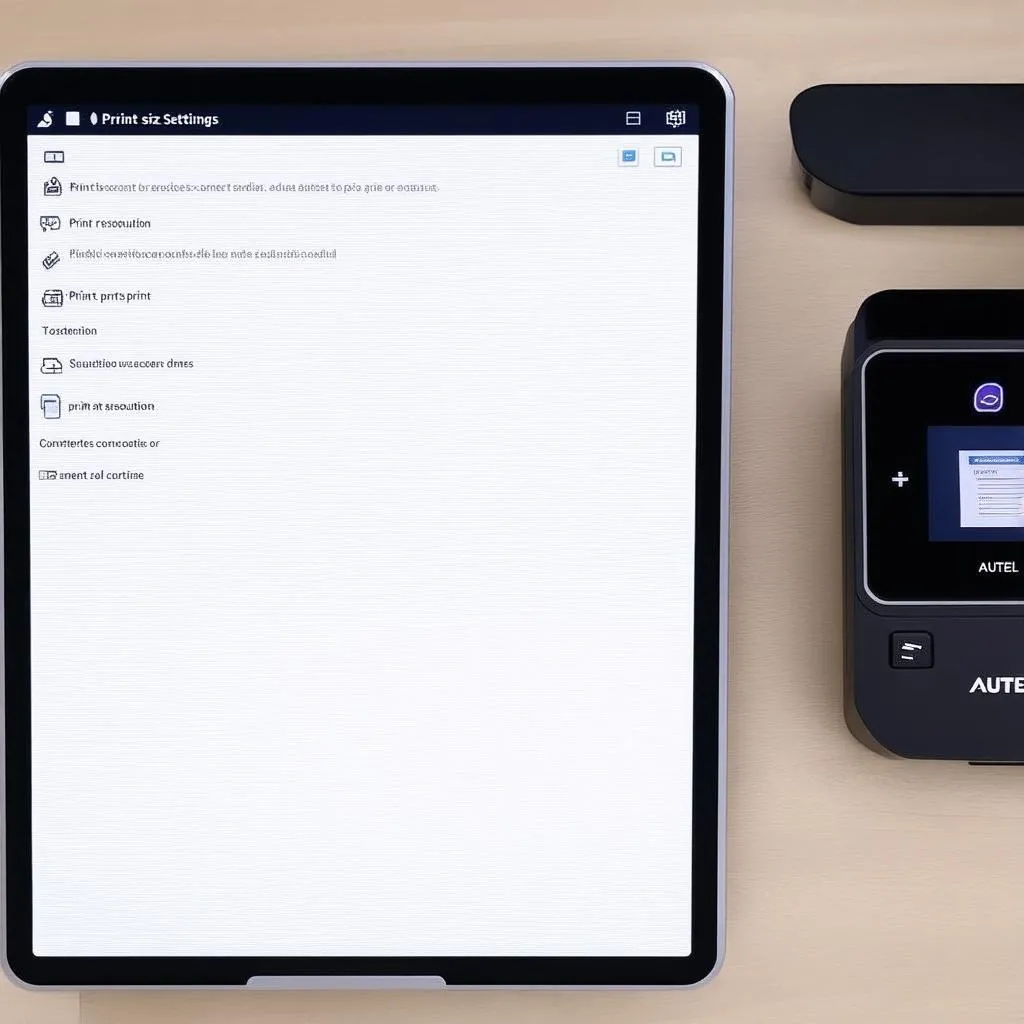Imagine this: You’re working on a complex diagnostic issue on a BMW 3 Series, and you need to print out the error codes and live data to share with the car owner. You pull out your trusty Autel scanner, but then you hit a roadblock: you can’t figure out how to print!
We’ve all been there. That’s why we’ve created this comprehensive guide to printing from your Autel scanner. Whether you’re a seasoned mechanic or just starting out, this guide will walk you through the process step-by-step.
Understanding the Importance of Printing from Autel Scanner
Printing from your Autel scanner is crucial for several reasons:
- Documentation: It provides a permanent record of the diagnostics performed, error codes retrieved, and repair actions taken. This documentation can be invaluable for future reference, especially if the vehicle needs further repairs down the road.
- Communication: Printing diagnostic data allows you to share information with the car owner, other technicians, or even insurance companies in a clear and concise format.
- Troubleshooting: Having a printed record of the diagnostic data can be helpful for troubleshooting complex issues. You can easily refer back to the data to identify trends, compare readings, or pinpoint the source of the problem.
How to Print from Autel Scanner: A Step-by-Step Guide
Printing from your Autel scanner is usually a straightforward process. Here’s a general guide for most Autel scanners:
-
Connect Your Autel Scanner to a Printer: Most Autel scanners can connect to a printer via USB, Bluetooth, or Wi-Fi. Check your scanner’s manual for specific instructions on connecting to your printer.
-
Configure Printing Settings: Once connected, access the printer settings menu within your Autel scanner. Here, you can adjust parameters like paper size, print resolution, and the content you want to print.
-
Select the Data You Want to Print: This might include error codes, live data, diagnostic reports, or even a combination of these. Select the specific information you need to print.
-
Start the Print Job: Initiate the printing process by pressing the “Print” button. Your Autel scanner should send the data to the printer, and your print job will start.
-
Troubleshooting: If you encounter printing issues, review the troubleshooting guide in your Autel scanner’s manual. Common issues include incorrect printer configuration, network connectivity problems, or driver conflicts.
Common Questions About Printing from Autel Scanner
Q: What type of printer can I use with my Autel scanner?
A: Most Autel scanners support various printer types, including laser printers, inkjet printers, and even portable thermal printers. Check your scanner’s compatibility list or manual for supported models.
Q: My Autel scanner isn’t connecting to my printer. What should I do?
A: Firstly, ensure both your Autel scanner and printer are powered on and properly connected. If you’re using a USB connection, try a different USB cable. If you’re using Wi-Fi, check your network connection and ensure your Autel scanner is connected to the same network as your printer.
Q: I can’t find the print settings on my Autel scanner.
A: Consult your Autel scanner’s user manual for specific instructions. The print settings may be located within the “Settings” or “Utility” menus.
Q: The printed output is blurry or incomplete. What’s wrong?
A: This could be due to low print resolution, incorrect printer settings, or even a problem with the printer itself. Adjust the print resolution in your Autel scanner’s settings.
Q: What can I print from my Autel scanner?
A: You can typically print:
- Error codes: Codes associated with diagnostic issues in the vehicle.
- Live data: Real-time data readings from various sensors and modules within the vehicle.
- Diagnostic reports: Detailed reports summarizing the diagnostics performed and the results.
Tips for Printing from Autel Scanner
-
Use High-Quality Printer Paper: This ensures that the printed documents are clear, legible, and last longer.
-
Print in Color: Color printing can help distinguish different data points, especially when working with graphs or charts.
-
Save a Digital Copy: Always save a digital copy of your diagnostic data for future reference, even after printing.
-
Utilize Your Autel Scanner’s Features: Most Autel scanners offer advanced features like data logging, report generation, and printing customization. Explore these features to maximize your printing experience.
For Advanced Troubleshooting or Custom Printing Settings, contact our support team via Whatsapp: +84767531508. Our team of experts is available 24/7 to assist you with any issues you encounter.
Conclusion
Printing from your Autel scanner is a critical part of professional automotive diagnostics. By following these steps and understanding the importance of printing, you can ensure that your diagnostic data is well-documented, communicated effectively, and easily accessible for future reference.
Do you have any other questions about printing from your Autel scanner? Leave a comment below and we’ll be happy to help!