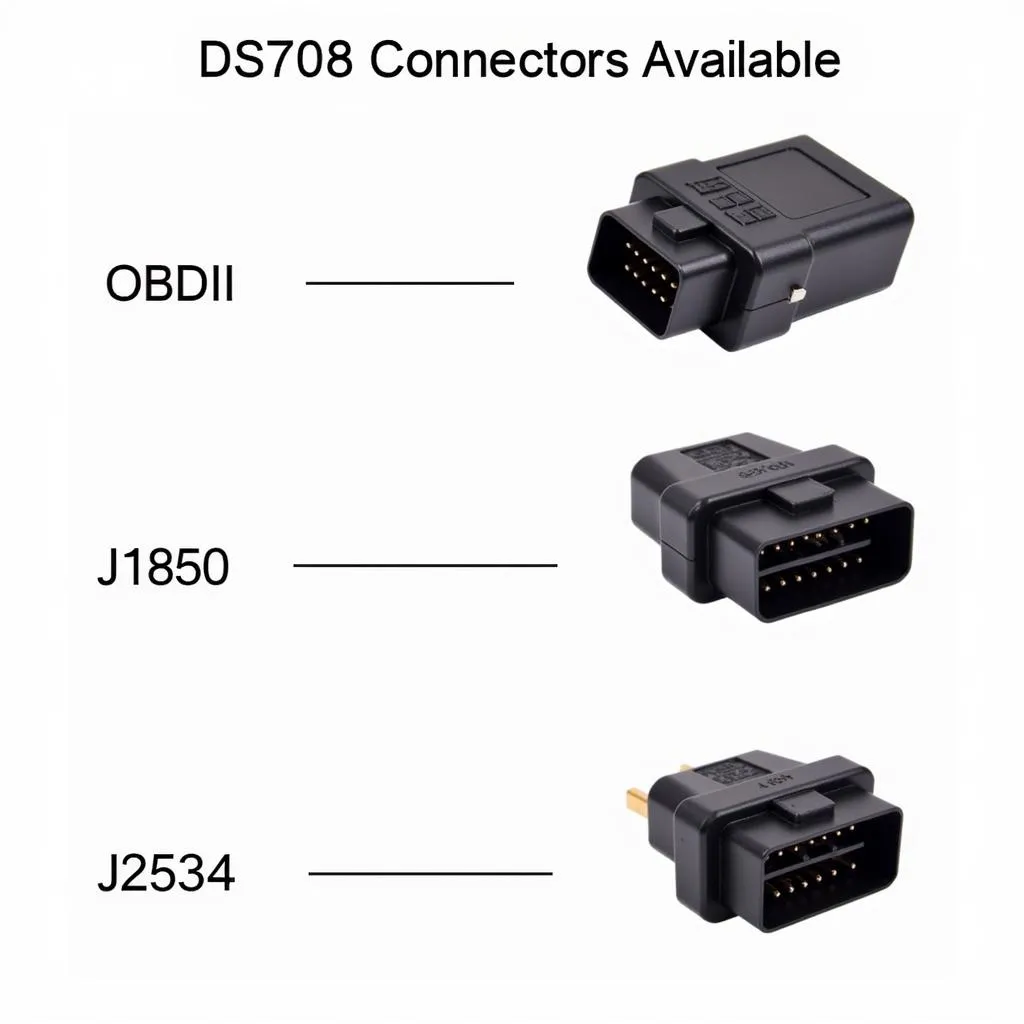The road to automotive repair isn’t always smooth. You’re focused on diagnosing a complex issue, but suddenly, you need to print out vital diagnostic data to share with a colleague or a client. “Need To Put Hp Printer App On Autel 906bt Scanner” – this thought crosses your mind, and the familiar anxieties of a technician take over. You wonder: “Is it even possible? Will this affect the scanner’s performance?”
This guide will answer these questions and delve into the world of diagnostics tool and printing functionalities, focusing on Autel 906BT scanners. We’ll explore the best practices, common issues, and even touch upon the mystical connection between automotive diagnostics and the “flow” of information.
Understanding the Need for Printing with Autel 906BT Scanner
Think of the Autel 906BT scanner as a powerful translator, bridging the gap between the intricate language of modern vehicles and human understanding. It deciphers error codes, analyzes sensor data, and pinpoints the root cause of malfunctions. But sometimes, understanding these diagnostics is a collaborative effort, requiring visual documentation. This is where printing comes into play.
Imagine a scenario where you’re working on a European car with a complex electronic issue. You’ve used the Autel 906BT scanner to uncover crucial data, but the car owner isn’t present. Printing the results would allow you to share the information with them in a way that’s easily comprehensible.
From a professional perspective:
- Documentation: Printing diagnostic data ensures comprehensive documentation for future reference.
- Collaboration: It allows you to effectively communicate with other technicians, streamlining repairs.
- Legal protection: Printed reports can provide evidence for warranty claims or legal disputes.
From a technical perspective:
- Data Visualization: Visualizing diagnostic data aids in understanding complex readings and identifying patterns.
- Troubleshooting: Printed reports provide a detailed overview of the diagnostic process, assisting in future troubleshooting.
- Clarity: A physical copy enhances clarity and reduces the potential for misinterpretation.
Frequently Asked Questions
Q: Can I directly connect an HP printer to my Autel 906BT scanner?
A: Most Autel scanners, including the 906BT, do not have built-in direct printing functionality. However, you can print using a workaround method.
Q: How can I print data from the Autel 906BT scanner?
A: To print data from your Autel 906BT scanner, you have two primary methods:
-
Direct printing from the scanner: If your scanner is compatible with Bluetooth printing, you can connect to a Bluetooth printer directly. Check your scanner’s manual for Bluetooth printing support.
-
Data Transfer to PC: Export the data from the scanner to your PC using a USB cable or Wi-Fi. Then, you can open the data in the Autel software and print it using your PC’s printer.
The “Flow” of Data: A Metaphor for Seamless Communication
Imagine the data flowing from your Autel 906BT scanner as a river. It carries vital information about the vehicle’s health, just as a river transports water, nutrients, and life. This flow must be unimpeded for your diagnosis to be accurate. Printing the data represents a crucial step in ensuring this flow remains unobstructed, facilitating effective communication between technicians, clients, and the vehicle itself.
The Practical Steps for Printing: A Step-by-Step Guide
Step 1: Check Scanner Compatibility
Before diving into the printing process, ensure your Autel 906BT scanner supports printing, either directly or through data transfer. Consult your scanner’s manual or contact Autel support for clarification.
Step 2: Printing Method Choice
Choose your preferred printing method: direct Bluetooth printing or data transfer to your PC.
Step 3: Direct Bluetooth Printing (if applicable)
- Enable Bluetooth on your scanner and printer.
- Pair the devices: Follow the pairing instructions provided by the scanner and printer manufacturers.
- Select print option: Navigate to the print menu within the scanner’s interface and choose the relevant data to print.
Step 4: Data Transfer to PC
- Connect the scanner to your PC using a USB cable or Wi-Fi.
- Launch the Autel software on your PC.
- Select “Export” or “Save” in the software to save the diagnostic data in a compatible format (usually PDF or TXT).
- Open the saved data on your PC and print using your PC’s printer.
Step 5: Verify Print Quality and Data Accuracy
After printing, carefully review the document to ensure the print quality is clear and all data is accurate. Double-check that the report reflects the information you gathered from the scanner.
Common Issues and Solutions
Issue: “Bluetooth connection is not established.”
Solution: Ensure your Bluetooth is enabled on both your scanner and printer. Check for any pairing issues and attempt to re-pair the devices.
Issue: “Data cannot be transferred to the PC.”
Solution: Make sure the scanner is properly connected to your PC using the correct USB cable or Wi-Fi connection. Verify that the necessary drivers are installed on your PC.
Additional Tips for Printing Success
Tip 1: Use high-quality printer paper for a professional appearance and durability.
Tip 2: Set your printer’s paper size and orientation to match the data display for optimal readability.
Tip 3: Print in black and white to save on ink and enhance clarity.
Tip 4: Label the printed document with the vehicle’s information (make, model, year, VIN) for easy identification.
Tip 5: Back up all diagnostic data on your PC, in addition to printing, to avoid losing crucial information.
Tip 6: Always update your Autel scanner and software to ensure compatibility with your printer and optimize performance.
Tip 7: If you’re encountering persistent printing issues, reach out to Autel support for guidance or assistance.
Beyond Printing: The Journey of Automotive Diagnostics
Printing diagnostic data is just one step in the intricate journey of automotive repair. The Autel 906BT scanner acts as a conduit, channeling information about the vehicle’s health to skilled professionals. This knowledge, coupled with the intuition of experienced technicians, leads to insightful diagnoses and ultimately, to restored vehicles, ready to take on the road again.
Related Products and Services
- Autel 908 Pro
- Autel MaxiCOM MK908
- Autel MaxiSys Elite
- Autel MaxiIM IM608
- Autel MaxiFlash Elite
Related Articles
- Autel Scanner User Manual
- How to Use Autel Scanner
- Autel Scanner Troubleshooting Guide
Related Searches
- Autel 906bt scanner review
- Autel 906bt scanner features
- Autel 906bt scanner price
- Autel 906bt scanner software download
- Autel 906bt scanner for European cars
Next Steps: Let Us Guide You!
Ready to embark on the path to automotive diagnostics excellence? Contact us at +84767531508 for professional guidance on setting up your Autel 906BT scanner, optimizing printing capabilities, or any other technical assistance you may require.
Let our expert team help you navigate the intricacies of vehicle diagnostics and unlock the full potential of your Autel 906BT scanner.
 Autel 906BT Scanner
Autel 906BT Scanner
Remember, the journey of automotive repair is a symphony of knowledge, technology, and a touch of intuition. Embrace the flow of information, and let your Autel 906BT scanner be your trusted guide.
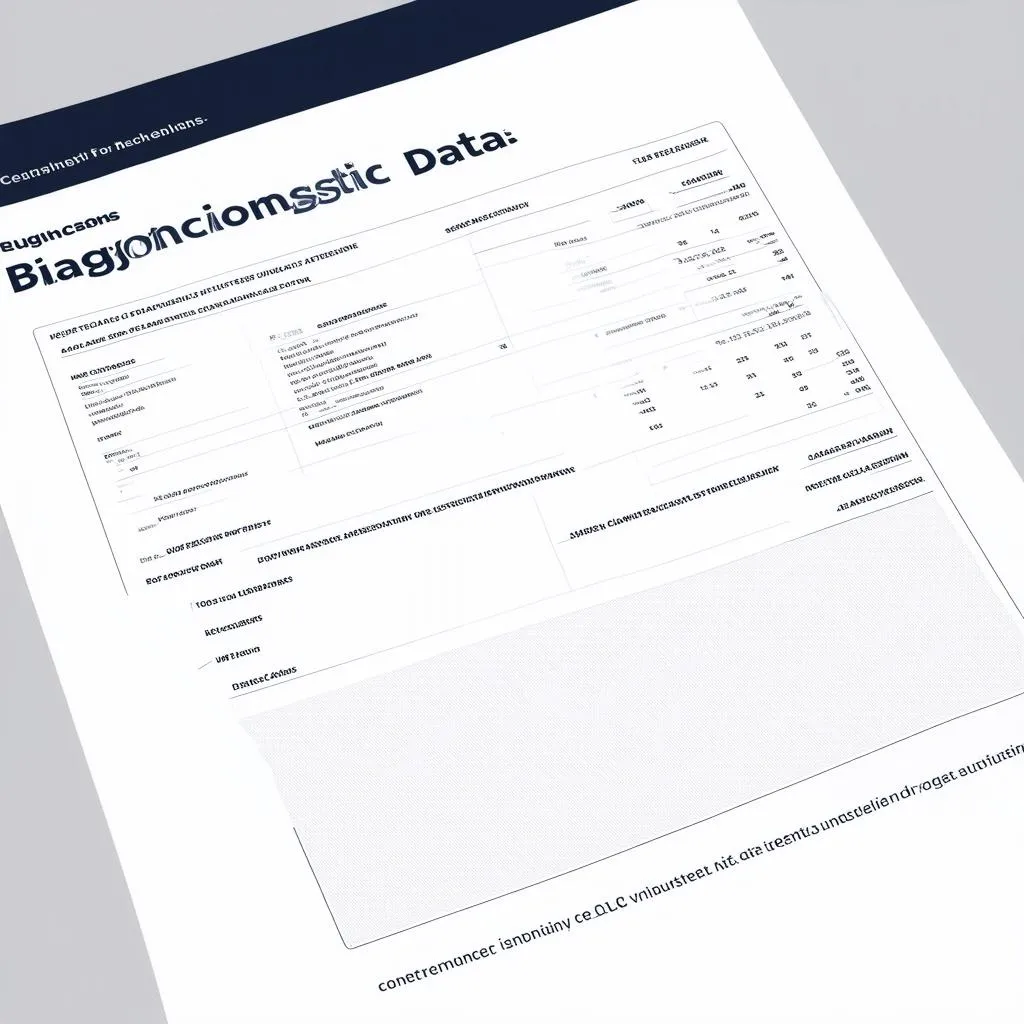 Printing Diagnostic Data
Printing Diagnostic Data
Happy diagnosing!